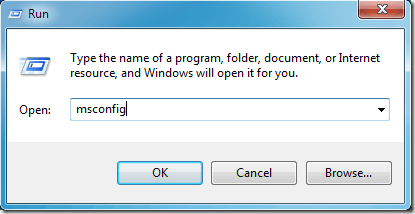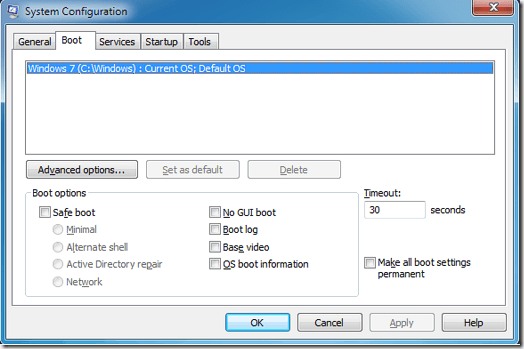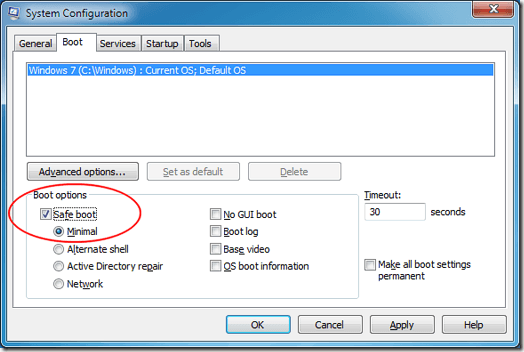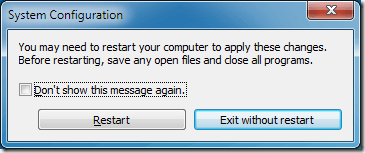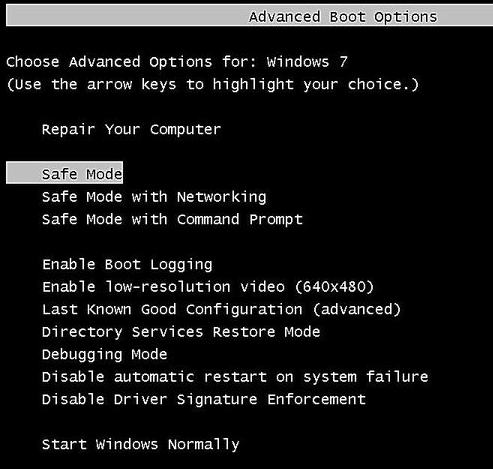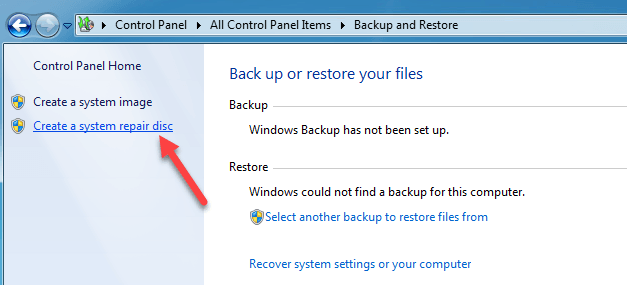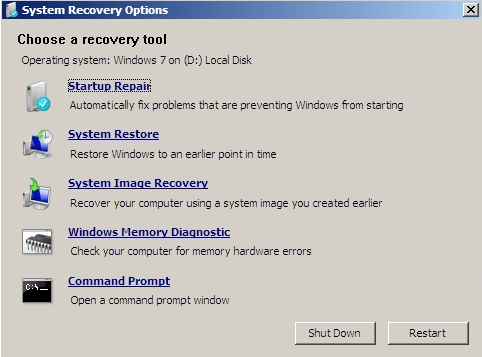Если вы какое-то время используете Windows, скорее всего, вам приходилось загружаться в безопасном режиме в тот или иной момент. Если нет, то, скорее всего, вы видели опцию загрузки в безопасном режиме после восстановления вашего компьютера после «синего экрана смерти» (BSOD).
Загрузка в безопасном режиме Windows часто требует удержания или многократного нажатия клавиши F8 во время POST — процесса, который проходит ваш компьютер перед загрузкой Windows. Однако иногда нажатие клавиши F8 каким-либо образом или в любое время просто не работает.
К счастью, Windows 7/10 предлагает вам возможность войти в безопасный режим при следующей перезагрузке компьютера. Кроме того, при использовании этого метода доступны различные параметры, недоступные при использовании метода F8. Читайте дальше, чтобы узнать, как принудительно перевести Windows 7 в безопасный режим при следующей перезагрузке компьютера.
Запустите безопасный режим Windows 7/10 без F8
Чтобы перезагрузить компьютер в безопасном режиме, сначала нажмите «Пуск», а затем «Выполнить». Если в меню «Пуск» Windows не отображается опция «Выполнить», удерживайте клавишу Windows на клавиатуре и нажмите клавишу R. Какой бы метод вы ни использовали, теперь вы должны увидеть диалоговое окно «Выполнить». Введите msconfig в поле «Выполнить» и нажмите «ОК».
Теперь вы должны увидеть окно конфигурации системы. Нажмите вкладку Загрузка , чтобы увидеть все варианты загрузки, которые может предложить Windows.
Найдите раздел Параметры загрузки в окне «Конфигурация системы». Здесь вы можете проверить опцию под названием Безопасный режим . Обратите внимание, что Минимальный безопасный режим – это вариант безопасного режима по умолчанию.
Минимальный безопасный режим используется по умолчанию, поскольку это тот же тип безопасного режима, который вы получаете при использовании метода F8. После того, как вы выбрали параметры, нажмите кнопку ОК. Затем Windows спросит, хотите ли вы Перезагрузить сейчас или Выйти без перезагрузки . Нажмите кнопку «Перезагрузить сейчас», и ваш компьютер перезагрузится в безопасном режиме.
Дополнительные параметры безопасного режима
Оказывается, использование описанного выше метода для запуска Windows в безопасном режиме имеет ряд преимуществ по сравнению с методом F8. Параметры, доступные в окне «Конфигурация системы», представляют собой мощные инструменты устранения неполадок и диагностики, позволяющие определить, что не так с вашим компьютером.
Вы можете обнаружить, что этот метод входа в безопасный режим является предпочтительным, даже если на вашем компьютере работает метод F8. Если вы по какой-то причине не можете войти в Windows и получить доступ к MSCONFIG, то можно попробовать войти в безопасный режим при первой загрузке компьютера..
У Microsoft есть статья о том, как получить доступ к экрану дополнительных параметров запуска, нажав клавишу F8 или аналогичную клавишу во время загрузки системы. Вы должны увидеть Безопасный режим , Безопасный режим с поддержкой сети и Безопасный режим с командной строкой .
Если вы можете попасть на этот экран, но Windows не загружается даже в безопасном режиме, значит, с установкой Windows что-то не так. В этом случае вам необходимо сначала создать диск восстановления системы, используя другую рабочую копию Windows 7/10, а затем загрузить проблемный компьютер с этого компакт-диска или USB-накопителя.
Это можно сделать, перейдя в Панель управления – Система и обслуживание – Резервное копирование и восстановление .
Нажмите Создать диск восстановления системы и следуйте инструкциям мастера, чтобы создать компакт-диск или DVD-диск восстановления. Затем вам потребуется изменить последовательность загрузки в биосе и загрузиться с CD/DVD. Попробуйте выполнить восстановление при запуске, чтобы посмотреть, решит ли это проблему. Если вам удастся снова загрузить Windows, вы можете использовать любой из двух вышеперечисленных методов, чтобы войти в безопасный режим.
Если вы не можете использовать метод F8 или войти в Windows, единственный вариант — использовать командную строку с диска восстановления системы.
В командной строке вам необходимо скопировать и вставить следующую команду, чтобы перейти в безопасный режим:
bcdedit /set {default} safeboot minimal
Для безопасного режима с поддержкой сети используйте следующую команду:
bcdedit /set {default} safeboot network
Наконец, для безопасного режима с командной строкой используйте эти две команды:
bcdedit /set {default} safeboot minimal
bcdedit /set {default} safebootalternateshell yes
После того, как вы введете команду и нажмете Enter, появится сообщение вроде «Операция завершена успешно». Затем вы закрываете окно командной строки и нажимаете Продолжить или Перезапустить .
Он должен перезагрузиться в желаемое состояние безопасного режима. Это все способы попасть в безопасный режим с помощью Windows 7. Если вы используете Windows 10, есть несколько дополнительных способов войти в безопасный режим, о которых вы можете прочитать, перейдя по ссылке. Наслаждайтесь!.