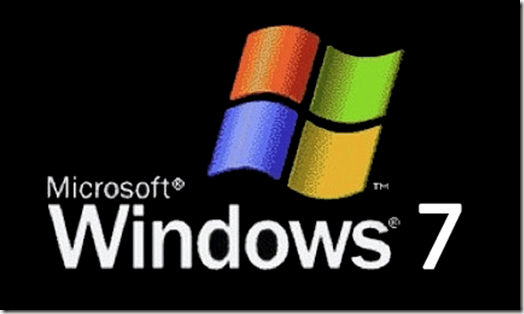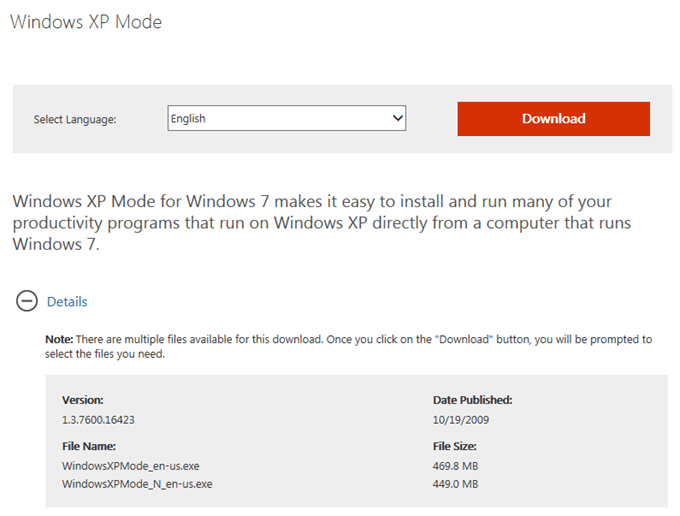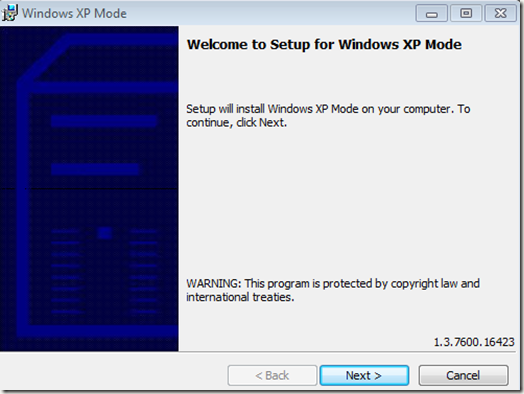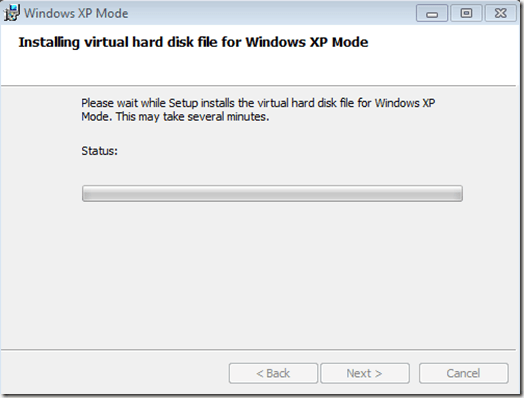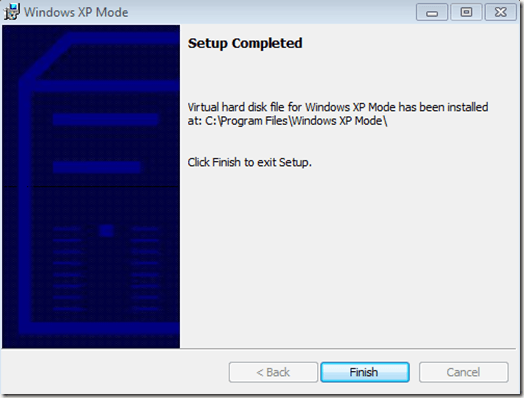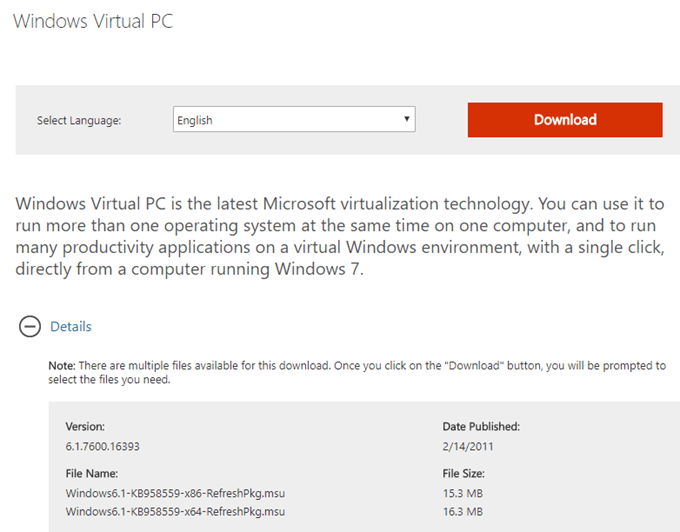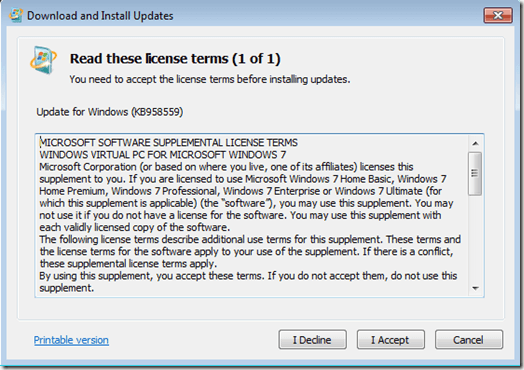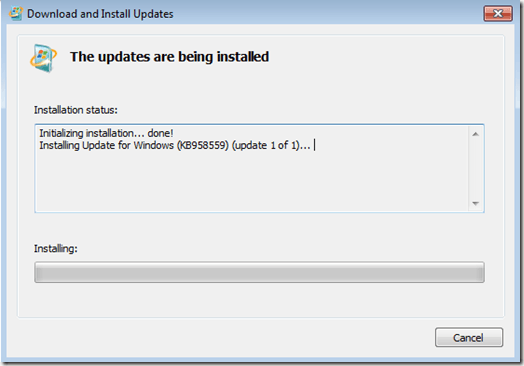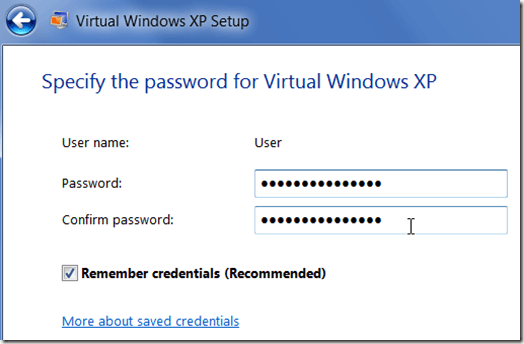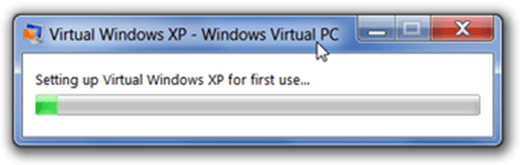На данный момент Windows 7 зарекомендовала себя как хорошая операционная система. Он привнес несколько необходимых улучшений и даже некоторые новые технологические особенности.
Однако у Windows 7 могут возникнуть некоторые проблемы с обратной совместимостью, чего можно ожидать от любой новой операционной системы. Microsoft предвидела это и решила добавить режим XP в Windows 7.
Режим XP позволяет запускать Windows XP на виртуальной машине под управлением Windows 7. В свою очередь, при необходимости вы сможете запускать старые приложения и программы. Следующее руководство поможет вам добавить режим XP в вашу установку Windows 7.
Установить режим XP в Windows 7
Прежде чем приступить к установке XP Mode, вам следует сначала проверить, поддерживает ли ваш компьютер виртуализацию. Используйте этот инструмент непосредственно от Microsoft, чтобы проверить совместимость вашего компьютера.
Максимальный размер файла составляет всего 1 МБ (в зависимости от выбранных компонентов), поэтому его загрузка не займет много времени. После загрузки установите файл и запустите проверку. Если там написано, что все готово, продолжайте.
Теперь вы можете загрузить сам файл XP Mode здесь. После завершения загрузки дважды щелкните файл установщика, чтобы установить XP Mode на ваш компьютер.
Установить виртуальный компьютер Windows
Теперь, когда у вас есть готовый файл XP Mode, вам необходимо установить платформу Windows Virtual PC. Вернитесь к эта страница и нажмите кнопку Загрузить .
Сохраните файл установщика на свой компьютер и дважды щелкните его, чтобы запустить. Установите Windows Virtual PC и все обновления на свой компьютер. После завершения установки вам потребуется перезагрузить компьютер.
После того, как ваш компьютер перезагрузится и установит новые файлы, вы сможете запустить режим Windows XP. Нажмите меню «Пуск» и выберите путь Пуск >Все программы >Windows Virtual PC >Режим Windows XP .
Введите во всплывающем окне пароль, который будет использоваться для вашей виртуальной машины, введите еще раз для подтверждения и нажмите «Далее». На втором экране выберите опцию включения автоматических обновлений и нажмите «Далее». Windows Virtual PC теперь настроит ваш компьютер в режиме XP. Это может занять пару минут..
После завершения установки Windows XP запустится автоматически в окне виртуальной машины.
Здесь вы можете настроить виртуальную машину в режиме XP так же, как если бы вы настраивали реальный компьютер с обычной установленной на нем XP. Вы можете добавлять или удалять учетные записи, добавлять или удалять программы, менять темы рабочего стола и т. д.
Вы можете развернуть виртуальную машину в полноэкранном режиме, нажав кнопку развернуть окно (ту же кнопку, которую вы бы использовали для развертывания любого окна). Альтернативно, чтобы вернуться к обычному виду, просто нажмите кнопку «Восстановить».
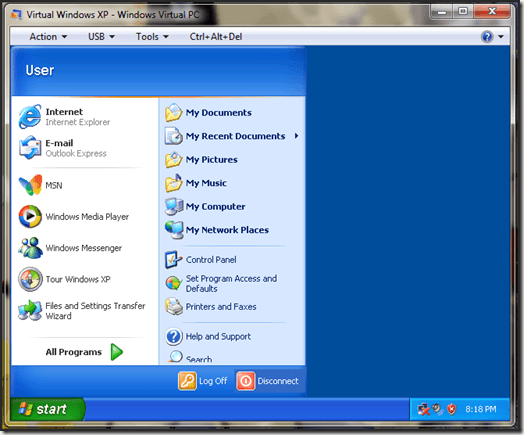
Вот и все. Теперь у вас установлен режим Windows XP, и вы готовы к использованию в Windows 7. Теперь вы можете просто установить любые старые программы, которые не работают с Windows 7, на свою виртуальную машину с режимом XP..