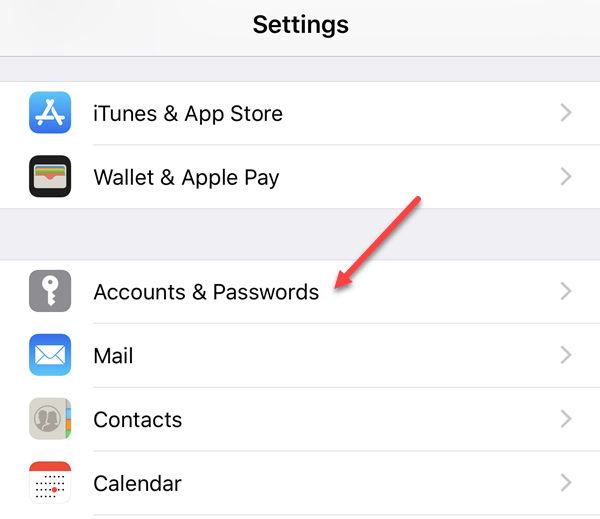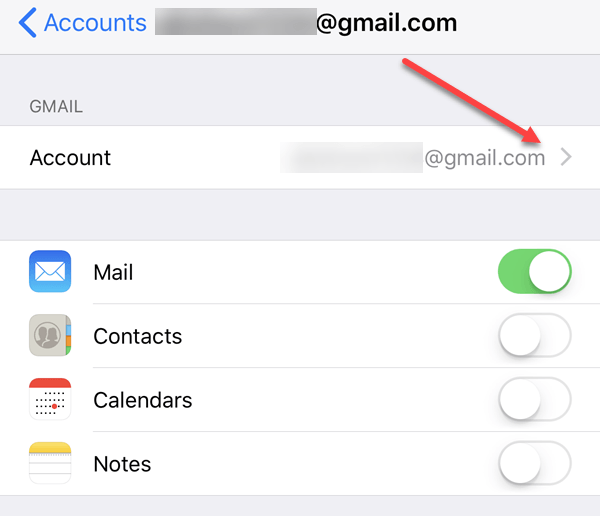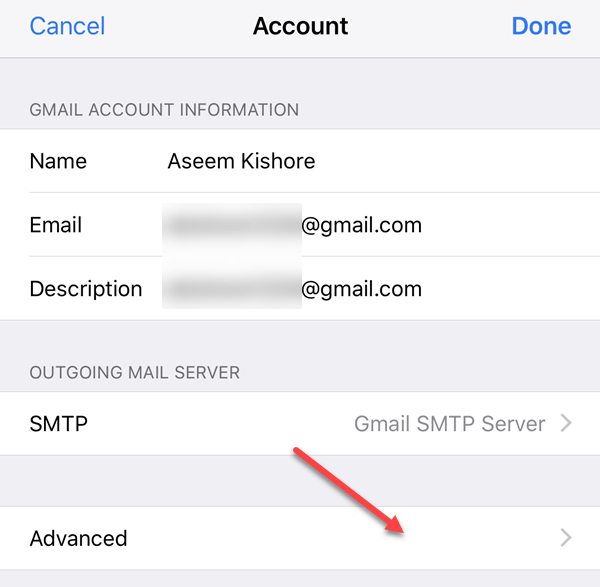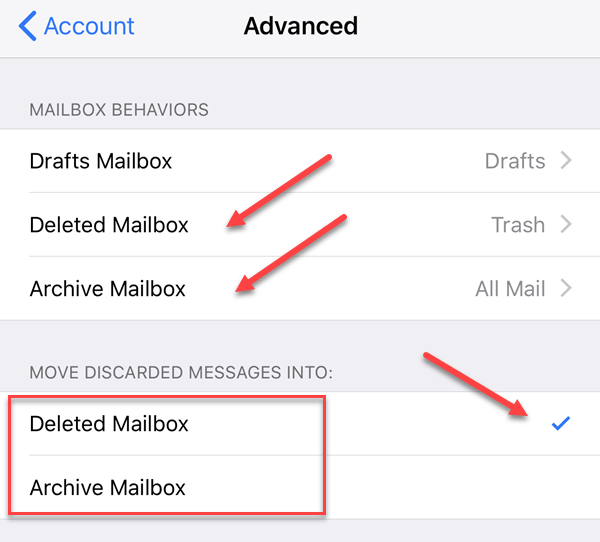Я уже давно использую Gmail на своем iPhone и iPad и настроил его именно так, как хочу. У пары моих друзей тоже есть настройка Gmail, но они не совсем понимают, как Gmail, IMAP и iOS работают вместе при управлении электронной почтой.
Мне всегда задают вопрос: что произойдет, если я удалю электронное письмо на iPad или iPhone? Электронная почта исчезнет навсегда с сервера? Смогу ли я восстановить его, если понадобится? В этой статье я подробно объясню, как Gmail и IMAP работают с iOS на iPad и iPhone, чтобы вы понимали, что происходит.
Прежде чем мы начнем, я хочу также уточнить два метода, которые вы можете использовать для доступа к Gmail с вашего iPhone или iPad. Первый способ — настроить Gmail в приложении «Почта», установленном на вашем iPhone/iPad. Другой способ — загрузить официальное приложение Gmail для iPhone и iPad. Результаты удаления письма обоими способами различны. Так что я тоже это объясню.
Понимание папки «Вся почта Gmail»
Первое, что нужно понять, — это папка Gmail Вся почта . По сути, это гигантская папка для сбора всех сообщений, содержащая все электронные письма, независимо от того, получили ли вы их или отправили, или какую метку они имеют. Помимо спама и писем в корзине, оно содержит все возможные электронные письма в вашей учетной записи Gmail.
Теперь, когда вы заходите в веб-интерфейс Gmail и удаляете электронное письмо, оно попадает в Корзину . Вы также можете нажать на значок папки, и электронное письмо будет заархивировано, то есть оно будет просто перемещено в папку «Вся почта».

Теперь давайте поговорим о том, как все работает, когда вы используете IMAP и добавляете учетную запись Gmail на свой iPhone или iPad.
IMAP и удаление писем Gmail
По умолчанию, если вы используете приложение «Почта» на своем iPhone или iPad и проводите пальцем, чтобы «удалить» электронное письмо, или даже нажимаете на значок «Корзина», сообщение фактически будет заархивировано. И вы можете видеть, что когда вы проводите пальцем по электронному письму, отображается значок архива в виде синего прямоугольника.
Это означает, что сервер сохранит копию электронного письма в папке Вся почта и просто удалит ее из папки «Входящие» и всех ярлыков. Этот параметр установлен по умолчанию, поскольку позволяет вам восстановить электронное письмо, если позже вы обнаружите, что оно вам действительно нужно.
Однако, если вы действительно хотите полностью удалить что-то, вам придется перейти в папку «Вся почта» в Gmail и вручную удалить это оттуда. Другой вариант — перейти в Настройки на iPhone или iPad и изменить способ работы смахивания. Откройте «Настройки», затем нажмите Учетные записи и пароли , а не «Почта»..
Далее вы увидите список всех учетных записей, добавленных на ваш телефон. Выберите тот, который вы хотите отредактировать. Стоит отметить, что функцию пролистывания можно изменить для каждой учетной записи отдельно.
Выше я выбрал вторую учетную запись Gmail, которую использую на своем iPhone. Теперь у вас появится несколько вариантов включения или выключения почты, контактов, календарей или заметок. Вы можете пока оставить все как есть. Нажмите на строку учетной записи вверху.
Теперь вы получите дополнительную информацию об учетной записи электронной почты, но нам нужно нажать Дополнительно внизу.
Наконец, после всех этих нажатий мы попадаем на экран, где можем изменить способ работы смахивания и то, какие папки будут использоваться для удаленного почтового ящика и для архивированного почтового ящика.
Если вы хотите, чтобы электронное письмо отправлялось в удаленный почтовый ящик внизу, просто нажмите на него вместо архивного почтового ящика. Вверху вы можете выбрать, какая папка в Gmail будет соответствовать папке, указанной в приложении «Почта». По умолчанию Удаленный почтовый ящик будет помещен в папку Корзина Gmail , а Архивный почтовый ящик — в папку Вся почта Gmail . папка.
Теперь, когда вы проведете пальцем по экрану, он переместится в папку «Корзина», и вы увидите, что значок также изменился на корзину. Это что-то вроде папки корзины на вашем компьютере. Вы по-прежнему можете восстановить электронные письма из папки «Корзина», но у вас есть только 30 дней. После этого все файлы старше 30 дней удаляются без возможности восстановления. Опять же, вам придется вручную зайти в папку «Корзина», чтобы удалить ее навсегда, если вы хотите, чтобы она удалилась быстрее, чем через 30 дней.
Приложение Gmail на iPhone/iPad
Наконец, если на вашем iPhone или iPad установлено приложение Gmail, оно работает так же, как и при посещении Gmail в браузере. Нажатие на значок «Корзина» приведет к отправке электронного письма в папку «Корзина» на сервере.
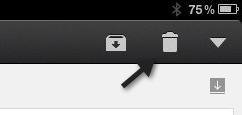
Надеюсь, это проясняет, как удаление электронной почты только на нашем iPhone и iPad повлияет на электронную почту на сервере. Помните, что это для IMAP. Если вы используете POP, то удаление электронного письма приведет к его удалению только локально, а не на сервере. Лучше всего использовать IMAP, и большинство почтовых клиентов и почтовых серверов поддерживают его. Прочтите мой пост на как настроить Gmail в Outlook. Наслаждайтесь!.