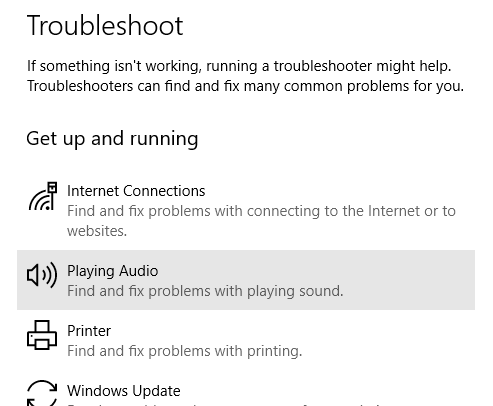За прошедшие годы у меня возникло множество проблем с моим ноутбуком, и одной из самых больших проблем был звук. Не знаю почему, но иногда он случайно просто переставал работать. Иногда проблема с драйверами, иногда с Windows, иногда с оборудованием и т. д. и т. п. Кроме того, если вы пытаетесь подключить ноутбук к внешним динамикам или наушникам, у вас могут возникнуть дополнительные проблемы со звуком.
В этом посте я попытаюсь поговорить о различных возможных причинах, по которым звук может не работать на вашем ноутбуке, и о том, что вы можете сделать, чтобы это исправить. Если вы попробовали все нижеперечисленное, но проблемы остались, оставьте комментарий, и мы постараемся вам помочь.

Метод 1. Проверьте регуляторы громкости
Как бы очевидно это ни звучало, вам, вероятно, следует проверить регуляторы громкости в Windows и на внешних динамиках, если вы их используете. Смешно, сколько раз люди случайно нажимали кнопку отключения звука на клавиатуре, а потом не могли понять, почему нет звука. Несмотря на то, что эти клавиши призваны сделать отключение звука более удобным, я обнаружил, что в конечном итоге это причиняет больше горя, потому что люди не понимают, что они только что сделали.
В Windows щелкните значок звука на панели задач и убедитесь, что через него нет красного круга с крестом. Кроме того, не забудьте поднять ползунок громкости чуть выше, если он очень низкий.
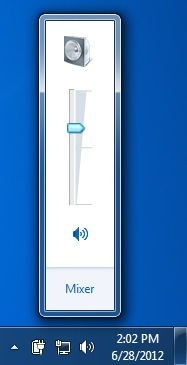
Для внешних динамиков обязательно увеличивайте громкость. Даже если у вас на ноутбуке звук нормальный, если регулятор на самом динамике повернут вниз, то вы ничего не услышите. Также убедитесь, что динамики правильно подключены к розетке. Иногда соединение сзади может ослабнуть, и вам просто нужно вставить шнур питания в динамик. Кроме того, проверьте аудиокабель и убедитесь, что он правильно подключен к динамикам и ПК.
Метод 2 – проверка громкости в приложении
Вторая простая проверка, которую вы хотите выполнить, — убедиться, что звук в запущенной вами программе не отключен. Многие программы имеют собственный регулятор громкости. Например, если вы смотрите фильм на DVD, то приложение DVD-плеер, вероятно, также имеет управление звуком! Поэтому вам нужно убедиться, что это включено. Или, если вы смотрите видео на YouTube, вам нужно увеличить громкость в проигрывателе YouTube.
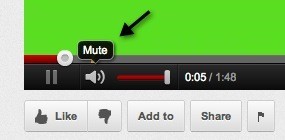
Как видите, вы можете отключить громкость видео на YouTube. Не имеет значения, включены ли ваши динамики, звук не будет воспроизводиться. Итак, еще раз проверьте регуляторы громкости, а затем убедитесь, что в Windows или в самом приложении, воспроизводящем звук, ничего не отключено..
Метод 3 – Перезагрузить Windows
С Windows никогда не знаешь, какие проблемы может вызвать сама ОС. Если у вас проблемы со звуком, всегда стоит просто перезагрузить компьютер один раз, чтобы посмотреть, решит ли это проблему. Во многих случаях это поможет устранить странные проблемы, которые начинают возникать, если ваш компьютер включен очень долго.
Метод 4 – Звуковые драйверы
А теперь о более интересном. Если сверху все в порядке, то проблема может быть более серьезной. Следующее, что нужно попробовать, это проверить звуковые драйверы. Перейдите в Диспетчер устройств (Пуск, введите устройство) и нажмите Звуковые, видео и игровые контроллеры .
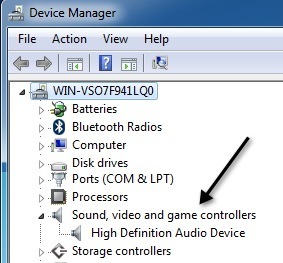
Во-первых, мы хотим убедиться, что рядом со звуковыми устройствами нет желтого или красного восклицательного знака. Если есть, возможно, вам не хватает драйвера. Если восклицательных знаков нет, то вам все равно следует попробовать обновить драйверы звуковой карты. Лучше всего посмотреть производителя и модель устройства в диспетчере устройств, а затем перейти на веб-сайт и загрузить последние версии драйверов для вашей версии Windows.
Метод 5. Проверьте кабельные соединения
Если у вас возникли проблемы со звуком в наушниках или динамиках, вам также следует проверить порты, к которым вы подключили динамики или наушники. Например, вот как выглядит задняя часть типичного ПК с аудиосистемой:
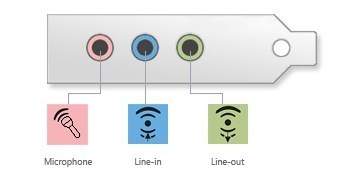
Как видите, вы хотите подключить динамики или наушники к порту линейного выхода. С другой стороны, если вы ничего не слышите через динамики компьютера, возможно, у вас что-то подключено к линейному выходу. Когда что-то подключено к линейному выходу, воспроизведение звука через обычные динамики компьютера автоматически прекращается. Поэтому, в зависимости от вашей проблемы со звуком, проверьте порты и убедитесь, что все подключено правильно.
Кроме того, если у вас есть видеокарта, поддерживающая HDMI, и вы используете кабель HDMI для подключения компьютера к монитору со встроенными динамиками, звук может пропасть, поскольку видеокарта HDMI не является аудиоустройство по умолчанию. Вы можете изменить это, перейдя в «Панель управления», а затем в Звук . Перейдите на вкладку Воспроизведение и найдите устройство с надписью «динамик», за которой следует имя устройства со словами HDMI.
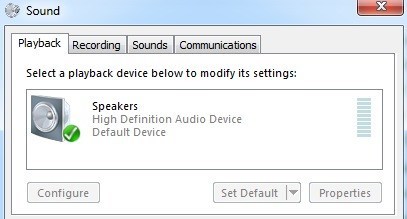
Выберите его и нажмите кнопку Установить по умолчанию . Это обеспечит передачу звука через кабель HDMI на ваш монитор. Кроме того, если у вас компьютер с отдельной звуковой картой и встроенным звуком на материнской плате, вам необходимо убедиться, что на вкладке «Воспроизведение» выбрано правильное устройство вывода..
Наконец, если вы подключаете наушники и ничего не слышите, но при их отключении вы слышите звук через внутренние динамики ноутбука, вам нужно перейти на вкладку «Воспроизведение» на снимке экрана выше и настроить наушники как аудиоустройство по умолчанию. Прежде чем открывать апплет панели управления звуком, обязательно подключите их к компьютеру. Если вы не видите наушники в списке, щелкните правой кнопкой мыши пустое место в списке и выберите Показать отключенные элементы
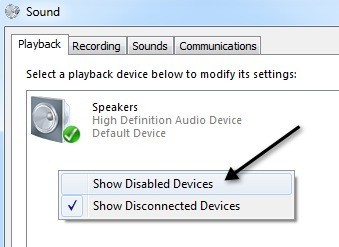
Метод 6. Попробуйте средство устранения неполадок Microsoft FixIt
У Microsoft есть несколько решений FixIt для устранения неполадок со звуком в Windows. У них есть средство устранения неполадок с воспроизведением звука:
https://support.microsoft.com/en-us/help/2970908/how-to-use-microsoft-easy-fix-solutions
Сначала нажмите ссылку Найти и устранить воспроизводимые звуки , а затем ссылку Найти и устранить проблемы с устройствами и оборудованием . Они в основном устраняют распространенные проблемы со звуком и оборудованием на ПК с Windows. Это сэкономит вам время, если это будет что-то простое.
Кроме того, в Windows имеется встроенное средство устранения неполадок со звуком. Просто нажмите «Пуск», введите устранение неполадок и нажмите Ввод .
Вверху вы должны увидеть пункт под названием Воспроизведение аудио . Нажмите на нее, чтобы запустить средство устранения неполадок.
Метод 7. Обновите BIOS
На некоторых ноутбуках Sony и Toshiba возникает проблема, из-за которой необходимо обновить BIOS, чтобы звук заработал. Это произойдет, если вы обновили свой компьютер до Windows 7 или загрузили некоторые обновления, и внезапно звук перестал работать. Если ничего из вышеперечисленного не помогло, возможно, это старый BIOS. Перейдите на сайт производителя ПК и загрузите последнюю версию BIOS для своего компьютера.
Ещё можно зайти в BIOS и убедиться, что звуковая карта включена . Иногда звуковое устройство отключается в BIOS, и поэтому никакие действия в Windows не имеют никакого значения.
Метод 8 – удалить звуковое устройство, а затем переустановить
Другая вещь, которую вы можете попробовать, — это сбросить настройки звукового устройства в Windows. Это можно сделать, зайдя в Диспетчер устройств, щелкнув правой кнопкой мыши звуковое устройство и выбрав Удалить .
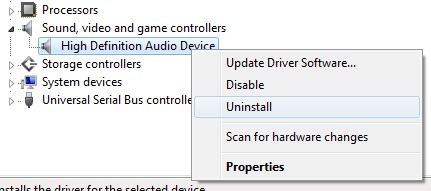
Перезагрузите компьютер, и Windows автоматически переустановит звуковое устройство. В некоторых случаях это может решить вашу проблему..
Надеемся, звук на вашем ноутбуке или ПК теперь работает! Если нет, оставьте комментарий со всем, что вы пробовали, и характеристиками вашей системы, и мы постараемся помочь! Наслаждайтесь!.