Некоторые ошибки Windows являются шедеврами, то есть они существуют с незапамятных времен и никогда не исчезнут. Мне приходит в голову: «Windows восстановилась после серьезной ошибки». Если вы поищите это в Google, вы найдете тысячи записей! Еще одно подобное: «Проводник Windows перестал работать».
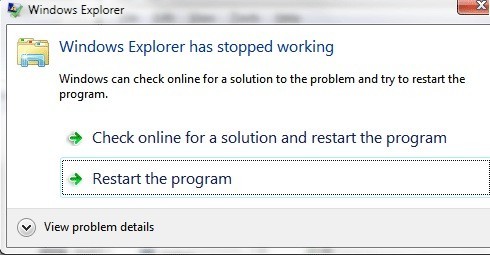
И действительно, на прошлой неделе я получил одно из этих сообщений об ошибке на своем компьютере с Windows 7. Проблема с этими ошибками и причина их такой популярности заключается в том, что у них есть самые разные причины. Ошибку вызывает не одна проблема, иначе ее было бы легко исправить. В этой статье я постараюсь рассмотреть все возможные способы устранения ошибки.
Метод 1. Выполнить чистую загрузку
Начинаем охоту! Эта проблема обычно вызвана чем-то на вашем компьютере, кроме ОС. Сама Windows редко выходит из строя сама по себе с этой ошибкой. Поэтому первое, что нужно сделать, — попытаться определить, какая служба, программа или элемент автозагрузки вызывает проблему, если она одна из них.
Вы можете сделать это, выполнив так называемую чистую загрузку. Подробно это описано на сайте Microsoft:
http://support.microsoft.com//kb/929135
По сути, мы используем MSCONFIG, чтобы отключить все сторонние службы и элементы автозагрузки и посмотреть, исчезнет ли проблема. Если да, то вы знаете, что это одна из тех служб или элементов автозагрузки, и вам нужно запустить цикл включения половины элементов, затем перезагрузки, проверки и т. д. Это отнимает немного времени, но оно того стоит, чтобы ваш компьютер работал правильно. .
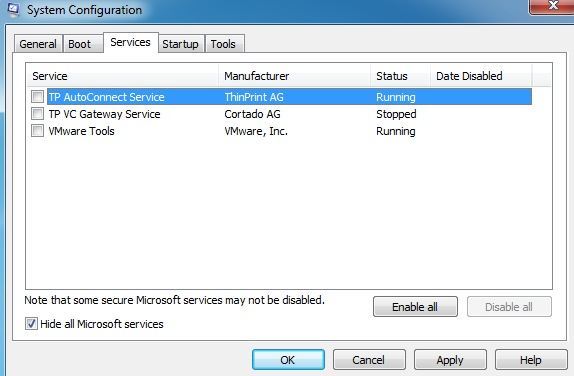
Метод 2 – отключить расширения оболочки
Если вы выполнили чистую загрузку, а проблема по-прежнему возникает, попробуйте отключить все расширения оболочки, не принадлежащие Microsoft. Вы можете сделать это, загрузив бесплатную программу от Nirsoft под названием Шеллексвиев.
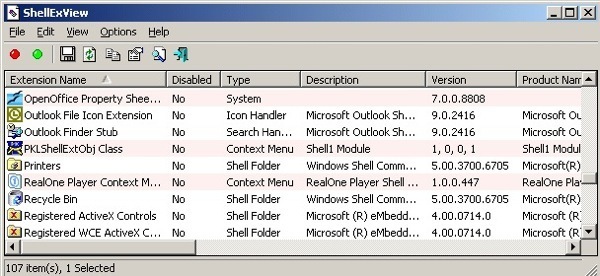
Вы хотите запустить программу, а затем отсортировать все товары по производителям. Все, что не от Microsoft, должно быть отключено. Опять же, если проблема исчезнет, значит, вы знаете, что это одно из расширений оболочки, и можете включать их одно за другим. Чтобы отключить, просто выберите элемент и нажмите кнопку с красным кружком.
Метод 3 – обновить видеодрайвер
Как ни странно, эту проблему может вызвать старый или поврежденный видеодрайвер. Перейдите на сайт производителя и загрузите последнюю версию для своей версии Windows, убедившись, что она 32- или 64-разрядная, в зависимости от вашей системы..
Метод 4 – Всегда показывать значки
Еще одно странное решение – перейти в Проводник, Инструменты , Параметры папки , а затем на вкладку Вид для Windows XP. В Windows Vista и 7 необходимо нажать кнопку Упорядочить , затем Параметры папок и поиска , а затем вкладку Вид .
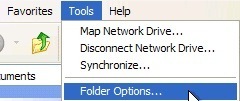
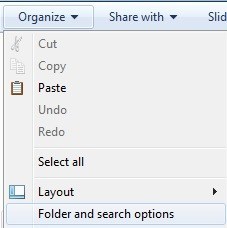
На вкладке «Вид» установите флажок Всегда показывать значки, а не миниатюры .
![]()
Что это дает? Ну, по сути, вместо того, чтобы пытаться показать небольшой предварительный просмотр изображения или видео, он просто показывает значок. Возможно, это не идеально, но если это избавит от проблемы с тем, что проводник не отвечает, возможно, оно того стоит.
Метод 5 – Восстановление системы
Если вы установили что-то вроде обновления или нового драйвера, а теперь внезапно у вас возникла проблема с проводником, возможно, было бы неплохо восстановить ваш компьютер в предыдущее состояние. Вы можете использовать восстановление системы, чтобы вернуться к моменту, предшествующему обновлению или установке, которые, по вашему мнению, вызывают проблему. Нажмите «Пуск» и введите «Восстановление системы».

Метод 6. Запустите проверку системных файлов
Если эта проблема вызвана поврежденным файлом в Windows, что случается довольно редко, вы можете исправить ее с помощью нескольких различных инструментов. Первый — запуск команды проверки системных файлов в командной строке. Это можно сделать, открыв командную строку с повышенными правами (нажмите «Пуск», введите команду, затем щелкните правой кнопкой мыши и выберите «Запуск от имени администратора»).
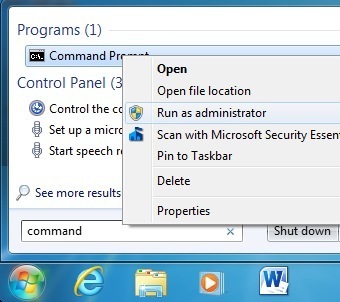
В командной строке просто введите следующую команду:
sfc /scannow
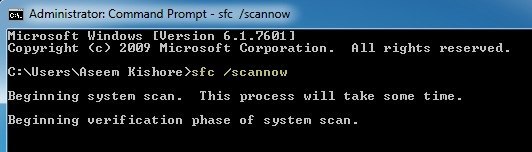
При этом будут проверены все системные и защищенные файлы и заменены, если какой-либо из них окажется поврежденным. Если это не помогло, попробуйте выполнить восстановительную установку.
Метод 7. Восстановление установки Windows
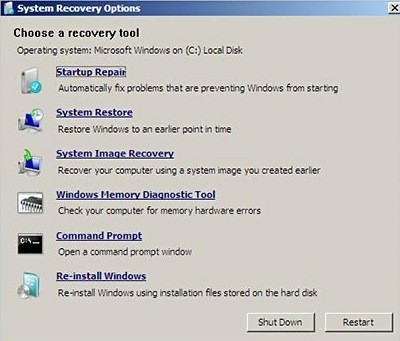
Вы можете перейти к восстановлению при запуске из диалогового окна Параметры восстановления системы , показанного выше при первой загрузке компьютера. По сути, вам нужно нажать и удерживать F8 во время загрузки компьютера. Затем вы увидите список Дополнительные параметры загрузки , в котором выберите Восстановить компьютер .
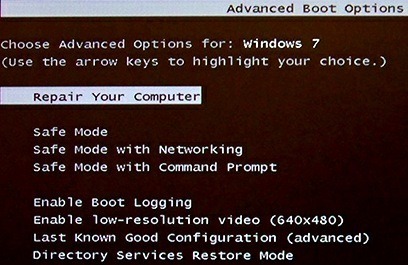
Нажмите «Восстановление при загрузке» и дайте ему сделать свое дело. Кроме того, пока вы находитесь в разделе «Параметры восстановления системы», вы увидите опцию «Командная строка». Оттуда вы можете попробовать выполнить следующую команду:.
chkdsk c: /r
Метод 8 – Удаление вирусов или вредоносных программ
Если у вас больше ничего не работает, возможно, вы стали жертвой вируса или вредоносного ПО. Если вы подозреваете, что у вас может быть вирус, вам следует попытаться установить антивирусное и антишпионское программное обеспечение, чтобы посмотреть, сможете ли вы обнаружить какие-либо проблемы. Если у вас серьезное вирусное заражение или много вредоносного ПО, единственным выходом может быть новая установка ОС.
Если проблема не устранена, опубликуйте здесь свои характеристики и все, что вы недавно делали на своем компьютере, и мы постараемся помочь! Наслаждайтесь!.