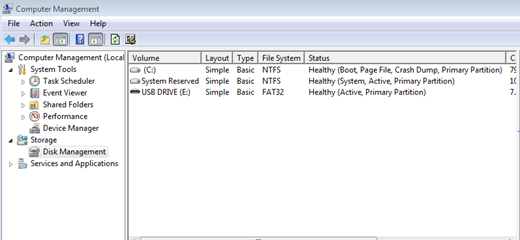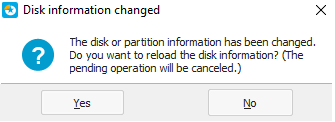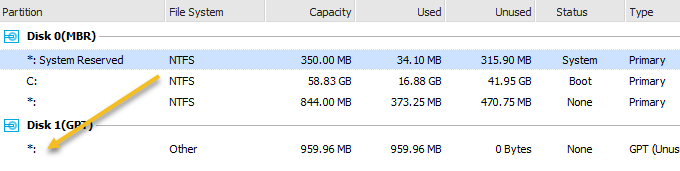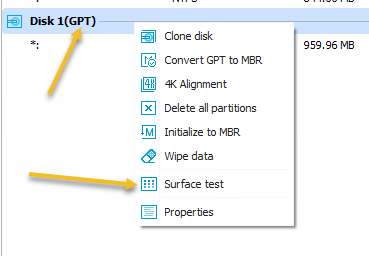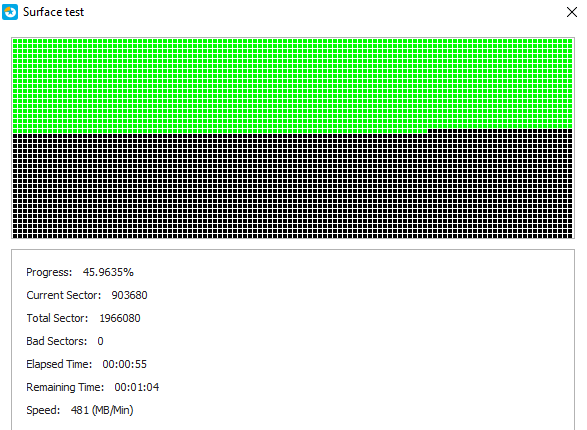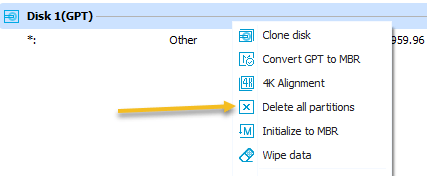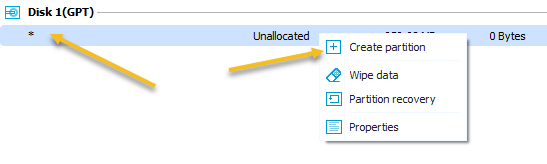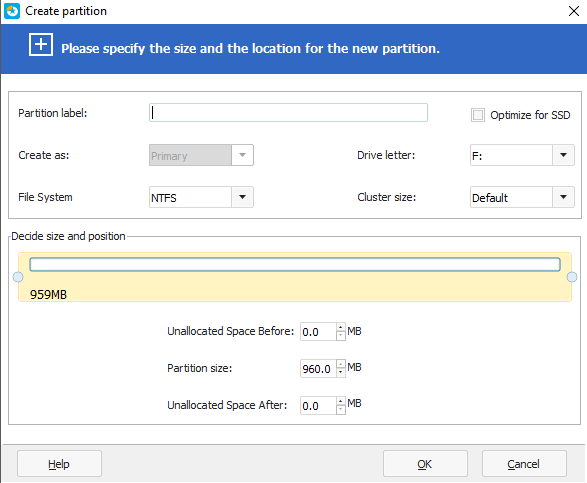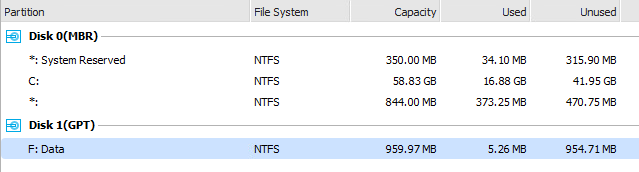Определяет ли Windows USB-накопитель неправильной емкости? Например, флэш-накопитель емкостью 16 ГБ отображается в Windows как всего лишь пара сотен МБ? Это может произойти по нескольким причинам. В большинстве случаев недавнее форматирование USB-накопителя на другом компьютере может привести к тому, что USB-накопители будут отображать неправильную емкость на других компьютерах.
Например, если вы ранее использовали флэш-накопитель на компьютере Mac и отформатировали его в OS X Extended, а теперь переформатировали USB-накопитель обратно в Windows FAT32, иногда он будет отображаться неправильно. Хотя это не всегда так, наиболее вероятной причиной является переформатирование USB-накопителя с исходного формата.
Форматирование, будь то жесткий диск, флэшка и т. д., никогда не доставляет удовольствия. Однако есть одно приложение, которое позволяет восстановить полную емкость USB-накопителя проще, чем когда-либо.
Прежде чем приступить к работе, выполните эту быструю проверку. Откройте меню «Пуск», щелкните правой кнопкой мыши Компьютер и выберите Управление в раскрывающемся меню. Это должно открыть панель управления компьютером Windows. Нажмите на список Управление дисками , расположенный в левой части окна.
Предполагая, что флэш-накопитель подключен к свободному USB-порту вашего компьютера, вы должны увидеть его в главном разделе окна «Управление компьютером». Нажмите, чтобы выбрать, и ниже должна появиться информация о вашем USB-накопителе. Например, на скриншоте ниже вы можете видеть, что USB-накопитель отображается как Диск 1 — USB-накопитель (E:).
Теперь поймите, что этот флэш-накопитель отображается правильно. Его уже вернули на полную мощность. Однако ваш USB-накопитель может отображаться как два раздела или что-то подобное. Первый раздел, который распознает Windows, может иметь размер около 500 МБ. Второй раздел, который Windows не распознает, может иметь размер примерно 7 ГБ. Именно поэтому флешка не показывает полную емкость.
Проблема в том, что встроенные в Windows возможности форматирования USB (щелкните правой кнопкой мыши на флэш-накопителе, выберите формат) слишком просты и не всегда используют всю емкость переформатированного жесткого диска. несколько раз. Таким образом, вам необходимо выполнить полную очистку USB-накопителя, очистить его и разделить на разделы как одно целое, чтобы Windows распознала полную емкость. Оттуда вы можете переразбить его, если захотите..
Для этого зайдите на сайт Easeus и загрузите их программное обеспечение бесплатный мастер разделов. Была программа под названием BootIt, которая раньше принадлежала Lexar, однако была выкуплена Easeus и теперь является частью их приложения Partition Master. Конечно, это не гарантированно будет работать на всех флэш-накопителях, но вероятность того, что это сработает, высока.
Форматирование USB-накопителя
Например, я протестировал это на дешевом USB-накопителе Patriot Memory, и он сработал просто великолепно. После загрузки приступайте к установке программы. Просто щелкните значок, и он должен запуститься.
Убедитесь, что у вас есть резервная копия, так как эта утилита полностью уничтожит все на диске и восстановит полную емкость. После того, как вы получите список текущих дисков и разделов, подключите USB-накопитель. Программа сообщит, что информация о диске изменилась, и спросит, хотите ли вы обновить экран.
Нажмите Да и дождитесь появления нового диска. Таким образом, вы легко сможете определить, какой диск является вашим USB-накопителем.
Вышеуказанный USB-накопитель — это Диск 1, который использует стандарт GPT. У него также нет имени, поэтому он отображается только с точкой с запятой. Прежде чем форматировать диск, рекомендуется один раз проверить его исправность. Для этого щелкните правой кнопкой мыши строку «Диск» и выберите Тест поверхности .
При этом будет проверен весь диск, чтобы убедиться в его работоспособности. Иногда у вас могут возникнуть проблемы с тем, что компьютер видит правильную емкость, если с диском что-то физически не так.
Если все поля станут зелеными, все готово. Теперь снова щелкните правой кнопкой мыши по диску и выберите Удалить все разделы . Обязательно нажмите кнопку Применить в левом верхнем углу, чтобы выполнить операцию.
Теперь щелкните правой кнопкой мыши строку под строкой «Диск» и выберите Создать раздел .
Появится диалоговое окно «Создать новый раздел». Присвойте разделу метку, выберите файловую систему, букву диска и убедитесь, что размер раздела соответствует вашему желанию. По умолчанию для нового раздела будет использована вся емкость диска.
Нажмите «ОК», и информация о диске обновится.
В этот момент ваш диск должен показывать полную емкость. Если нет, можно попробовать удалить все разделы еще раз, но на этот раз попробовать преобразовать диск в MBR или GPT. После преобразования попробуйте создать новый раздел и посмотрите, отображает ли он полную емкость диска. Если он по-прежнему не работает, попробуйте щелкнуть правой кнопкой мыши по диску и выбрать «Очистить данные»..
Надеемся, что с помощью этого инструмента вы сможете вернуть диск в правильный формат, чтобы распознавалась вся его емкость. Наслаждайтесь!.