Недавно я столкнулся со странной проблемой: указатель/курсор моей мыши беспорядочно прыгал по экрану, из-за чего я не мог ничего печатать! Раньше у меня никогда не возникало такой проблемы, но как только я обновил свой ноутбук Acer до 64-разрядной версии Windows 7, начала возникать проблема с перемещением курсора по всему экрану.
В любом случае, поигравшись со всевозможными вещами, мне удалось взять под контроль тачпад и курсор и снова работать нормально. Несколько друзей рассказали мне, что у них были похожие проблемы, но им пришлось прибегнуть к другим решениям, чтобы решить проблему. В этой статье я попытаюсь перечислить все способы, которыми вы можете это исправить.
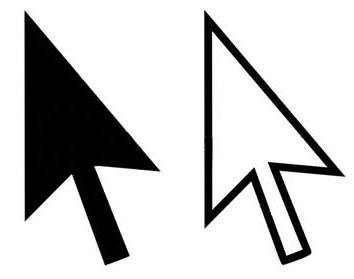
Метод 1 – обновить драйвер сенсорной панели
Если вы используете тачпад на ноутбуке и у вас возникла эта проблема, первое, что вам нужно попробовать, — это загрузить последнюю версию драйвера для тачпада с веб-сайта производителя. Обратите внимание, что вам следует штрафовать ту версию, которая совместима с вашей версией Windows (7/8/10, 32 или 64-битная).
Если у вас уже есть последняя версия драйвера, и он не работает, вы также можете попробовать загрузить универсальный драйвер сенсорной панели с сайта Synaptic и посмотреть, работает ли он вместо текущего драйвера. Обратите внимание: никогда не следует верить Windows, когда она сообщает вам, что у вас установлена последняя версия драйвера. Всегда заходите на сайт производителя и загружайте оттуда последнюю версию драйвера.
http://www.synaptics.com/resources/drivers
Метод 2 – отключить сенсорную панель
На некоторых компьютерах эта проблема просто не исчезнет, пока вы не отключите сам тачпад. Вместо этого вам придется использовать мышь, но это, вероятно, лучше, чем не иметь возможности ничего печатать на своем компьютере! Лучший способ отключить тачпад — поискать небольшой значок тачпада где-нибудь на панели задач. Откроется программа настройки сенсорной панели, в которой вы сможете настроить различные параметры и, возможно, отключить саму сенсорную панель.
Открыв настройки, вы можете выбрать сенсорную панель и нажать Отключить . В зависимости от типа аппаратного обеспечения сенсорной панели процесс ее отключения может немного отличаться. Вы всегда можете попробовать Панель управления и перейти к Мышь или Сенсорная панель, если такая опция там есть.
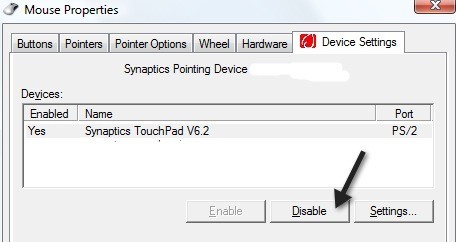
Метод 3. Обновление драйверов видеокарты
Это маловероятно, но попробовать стоит. Обновите драйверы видеокарты и посмотрите, будет ли это иметь какое-либо значение, если курсор будет прыгать повсюду. Возможно, вам повезет, если до сих пор ничего не помогло..
Метод 4 – отключить функцию Tap to Click
У некоторых людей возникает проблема: каждый раз, когда их палец касается сенсорной панели, он перемещается в другую часть экрана. Это может быть вызвано опцией касания для щелчка на некоторых сенсорных панелях. Дважды щелкните значок сенсорной панели на панели задач, попробуйте найти что-нибудь, связанное с Параметры указателя , затем Дополнительно , а затем что-то под названием Включить касание . Убедитесь, что флажок снят. Другими названиями могут быть Нажмите, чтобы коснуться или Нажмите на проверку .
В некоторых настройках сенсорной панели вы также можете увидеть надпись «Отключить касание при вводе ». Вам необходимо убедиться, что этот параметр включен.
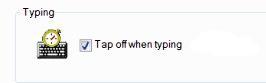
Кроме того, рекомендуется отключить жесты и посмотреть, решит ли это проблему.
Метод 5. Попробуйте TouchFreeze
Если ничего не помогает, попробуйте классную программу TouchFreeze, которая автоматически отключает сенсорную панель при вводе текста.
Он очень старый, но, похоже, многим он подходит, так что попробуйте, если больше ничего не работает.
Надеемся, что одно из упомянутых выше решений сработает! Если нет, оставьте комментарий со своими данными, и мы постараемся помочь. Если вы нашли другое решение, оставьте комментарий! Наслаждайтесь!.