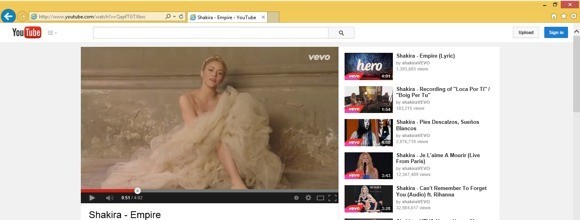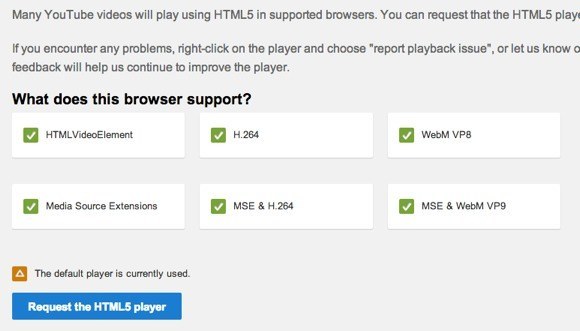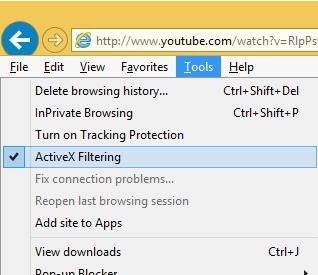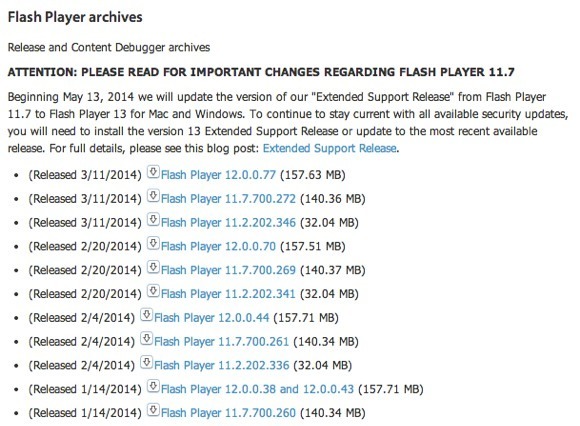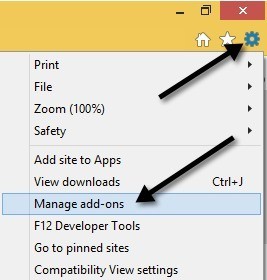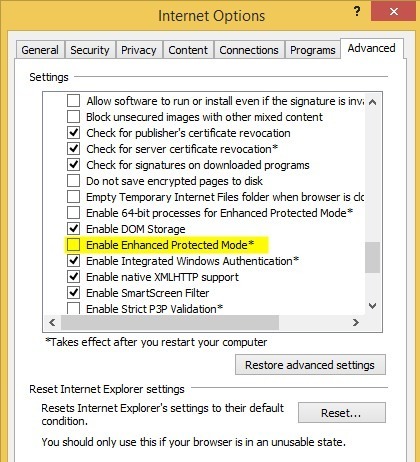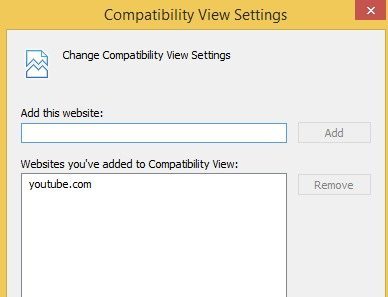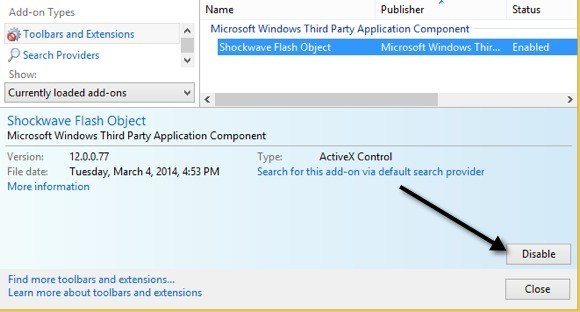Если вы посещали такие сайты, как YouTube, используя свой новый блестящий компьютер с Windows 8 и IE 11, возможно, вы столкнулись с очень неприятной проблемой, когда браузер вылетает или зависает без видимой причины. На самом деле, это в основном связано с IE 11, потому что несколько клиентов жаловались на сбой браузера и в Windows 7.
Internet Explorer и Flash обычно прекрасно работают вместе, но с выпуском IE 11 и некоторыми проблемами в последних версиях Flash стало происходить гораздо больше сбоев и зависаний, чем хотелось бы. Если у вас возникли проблемы на конкретном сайте, например YouTube, это легко исправить. Если это более общая проблема, вам придется выполнить дополнительные действия по устранению неполадок. Читайте дальше, чтобы узнать, как обеспечить бесперебойную совместную работу Flash и IE 11.
YouTube зависает в IE 11
Сначала я собираюсь начать с проблем с YouTube/Flash/IE 11, потому что я чаще всего слышал подобные жалобы от своих клиентов. Кажется, это происходит в Windows 7 и Windows 8/8.1 на домашней странице или при просмотре определенных видео. По сути, есть два варианта решения этой проблемы.
<р>1. Переключиться на проигрыватель HTML5 на YouTube . Не все видео можно воспроизводить с помощью нового проигрывателя HTML5 на YouTube, но многие могут. Вы можете по умолчанию использовать HTML5 в проигрывателе YouTube, если это возможно, перейдя на страницу регистрации HTML5:Во-первых, вам необходимо использовать совместимый браузер. IE 11 совместим, и вы должны увидеть серию зеленых галочек, указывающих на это.
Внизу вы увидите кнопку Запросить проигрыватель HTML5 . Нажмите на него, и теперь в браузере по умолчанию будет использоваться проигрыватель HTML5 вместо проигрывателя по умолчанию. Однако это не решило проблему для всех, и поскольку невозможно воспроизвести все видео на YouTube с помощью проигрывателя HTML5, вы все равно столкнетесь с проблемой зависаний и сбоев. Тем не менее, в любом случае это хорошая идея.
<р>2. Включить фильтрацию ActiveX . Я не буду вдаваться в подробности, но включение фильтрации ActiveX заблокирует загрузку определенного интерактивного контента и приложений в браузере. По умолчанию он отключен, но его включение устраняет проблему зависания на YouTube. Вы можете оставить его включенным для других сайтов, но имейте в виду, что это может привести к неправильной загрузке игры или видео. Вероятно, вы не столкнетесь с этой проблемой, но если это произойдет, вы можете просто отключить ее снова..Чтобы включить фильтрацию ActiveX, нажмите клавишу ALT на клавиатуре при открытом IE 11, затем нажмите Инструменты и просто нажмите Фильтрация ActiveX.
Если вы вернетесь и снова нажмете «Инструменты», вы увидите, что рядом с ним стоит флажок, что означает, что теперь он включен. Перезапустите браузер и попробуйте снова зайти на YouTube и посмотреть, возникнет ли проблема.
Устранение общих проблем с Flash
Если у вас возникли проблемы с Flash на других сайтах, таких как Facebook или где-либо еще, приведенные выше решения могут не работать или у вас может не быть такой возможности. Кроме того, включение фильтрации ActiveX может раздражать, поскольку может блокировать контент на других сайтах. В этом случае вы все равно можете предпринять некоторые шаги для решения проблемы.
Вернуть Flash к предыдущей версии
Если эта проблема возникла после установки последней версии Adobe Flash, возможно, вам придется вернуться к предыдущей версии. Несколько клиентов сообщили, что установили последнюю версию флэш-памяти, а затем столкнулись с сбоями. Однако, прежде чем вернуться к предыдущей версии, убедитесь, что у вас установлена самая последняя версия, поскольку Adobe знает об этой проблеме и, вероятно, выпустит исправление, поэтому, если у вас нет последней последней версии, вам следует сначала обновить ее до самую последнюю версию и возвращайтесь к предыдущей версии только в том случае, если она тоже не работает.
Вы можете следовать руководству Adobe по установка более старой версии Flash, которое шаг за шагом проведет вас через весь процесс. Затем вам придется посетить Страница архива Flash Player и прокрутить вниз до следующего списка:
Прежде чем сделать это, проверьте, какая версия Flash у вас установлена. Это можно сделать, нажав на значок шестеренки в правом верхнем углу и выбрав Управление надстройками .
Теперь нажмите Панели инструментов и расширения , и вы должны увидеть в списке Объект Shockwave Flash . Если вы его не видите, вам нужно открыть веб-страницу с реальным флэш-контентом. Вы можете посетить эту страницу, прежде чем перейти к диалоговому окну управления надстройками:
http://helpx.adobe.com/flash-player.html
Вы увидите флэш-версию в разделе внизу. Теперь вы можете скачать более старую версию со страницы архива, конечно, после удаления текущей версии.
Отключить расширенный защищенный режим
IE 11 в Windows 7 и Windows 8 включает функцию расширенного защищенного режима, включенную по умолчанию. В Windows 8.1 она фактически отключена, потому что вызывала множество проблем. Вы можете проверить, отключена ли она, снова нажав на значок шестеренки, но на этот раз нажав Свойства обозревателя ..
Нажмите на вкладку Дополнительно и прокрутите список почти до самого низа. Там вы увидите опцию Включить расширенный защищенный режим . Убедитесь, что флажок снят. Обязательно перезапустите IE 11, а затем повторите попытку на сайтах-нарушителях.
Настройки режима совместимости
Вы также можете попробовать добавить сайт, вызывающий проблемы, в параметр просмотра совместимости в IE 11. Кажется, это решает проблему для определенных пользователей на определенных сайтах. Для этого нажмите на значок шестеренки и выберите Настройки просмотра в режиме совместимости .
Введите название веб-сайта, например youtube.com, или любого другого сайта, вызывающего сбой или зависание IE 11. Это не совсем верное решение, но помогает.
Отключить Adobe Flash
В крайнем случае вы можете попробовать отключить Adobe Flash. Очевидно, что недостатком здесь является то, что вы не сможете просматривать флэш-контент, но это может быть нормально на сайтах, которые автоматически поддерживают HTML5, таких как YouTube и т. д. Также может быть так, что вас действительно не волнует Flash-контент на конкретном сайте, но вы просто не хотите, чтобы IE 11 продолжал зависать и зависать, и в этом случае лучшим вариантом будет полное отключение Flash.
Для этого следуйте тем же инструкциям выше, которые я показал для поиска флэш-версии, установленной в вашей системе (нажмите значок шестеренки, нажмите «Управление надстройками»).
В правом нижнем углу вы увидите кнопку Отключить . Лично мне вспышка не нужна, и она мне никогда особо не была нужна, поэтому я просто отключаю ее. Если вспышка отключена, вам больше не придется беспокоиться о зависании IE 11. Если вы столкнулись с другим решением или исправлением этой проблемы, не стесняйтесь публиковать его в комментариях. Наслаждайтесь!
.