У вас проблемы с экраном? Недавно изменили разрешение экрана в Windows, и теперь у вас пустой или черный экран, который вы не можете изменить обратно? Обидно, когда это происходит! Это случалось со мной много раз, и я должен сказать, что это ужасно, что в Windows нет встроенного механизма определения того, поддерживает ли монитор определенное разрешение или частоту обновления.
В любом случае, если вы уже находитесь в такой ситуации и видите только загрузку BIOS, логотип Windows, а затем экран просто гаснет, как только Windows начинает загружаться, то есть два основных способа вернуться к исходному состоянию. оригинальные настройки.
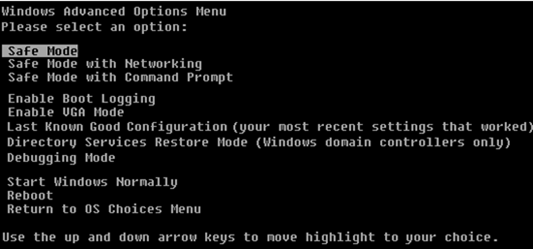
Выберите Безопасный режим . Если по какой-то причине безопасный режим не работает, вы также можете попробовать выбрать Включить режим VGA . Включение режима VGA также может быть полезно в ситуациях, когда вы пытаетесь расширить рабочий стол на другой монитор или выбираете другой монитор в качестве основного.
Проблема, которая иногда может возникнуть, заключается в том, что Windows отправляет сигнал на другой порт, отличный от порта, к которому подключен внешний монитор, и поэтому при каждой загрузке отображается пустой экран. Опять же, Windows не определяет автоматически, что монитор не подключен, и не вернётся к исходным настройкам!
Теперь, когда вы находитесь в Windows, вы можете изменить разрешение или частоту обновления, щелкнув правой кнопкой мыши на рабочем столе, выбрав Свойства и перейдя на вкладку Настройки . В Windows 7/8 вам нужно выбрать Разрешение экрана ..
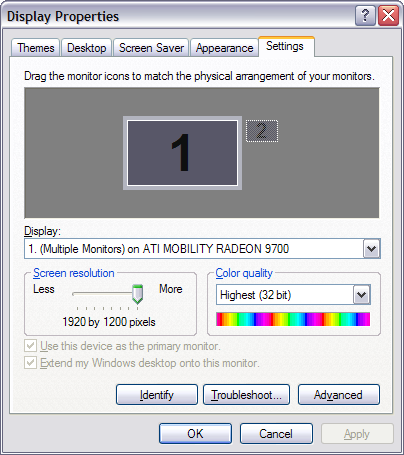
Настройки отображения в Windows XP
 Настройки отображения Windows 7
Настройки отображения Windows 7
Чтобы выбрать разрешение экрана, переместите ползунок ВЛЕВО. Это снизит разрешение и позволит вашему монитору правильно отображать Windows. В Windows 7 вы просто выбираете разрешение из раскрывающегося списка. Если частота обновления слишком высока, нажмите кнопку Дополнительно или ссылку «Дополнительные настройки», а затем перейдите на вкладку Монитор .
Здесь вы также можете сменить основной монитор на 1, если на втором экране пустой. Кроме того, вы можете снять флажок с опции «Расширить мой рабочий стол».
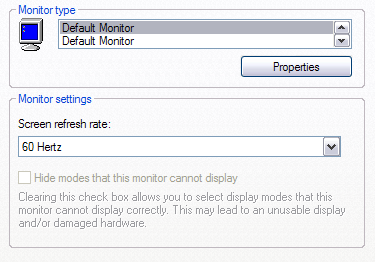
В раскрывающемся списке выберите меньшее значение частоты обновления экрана. Перезагрузите компьютер в обычном режиме, и все должно загрузиться нормально.
Помните, что в Windows при изменении настроек отображения всегда сначала нажимайте Применить . Если вы просто нажмете ОК , вы не увидите показанное ниже диалоговое окно, в котором Windows вернется к исходным настройкам, если вы не ответите в течение 15 секунд.
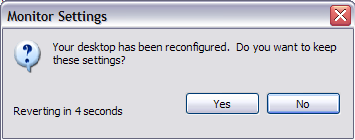
Когда вы нажмете «Применить», Windows изменит отображение на выбранное вами, и в этом случае экран станет черным или пустым, если он не сможет его поддерживать. Однако это диалоговое окно будет открыто, и если вы ни на что не нажмете, оно вернется к исходным настройкам! Так что вам не придется тратить время на переход в безопасный режим и т. д. и т. п. Если есть вопросы, оставляйте комментарии. Наслаждайтесь!.