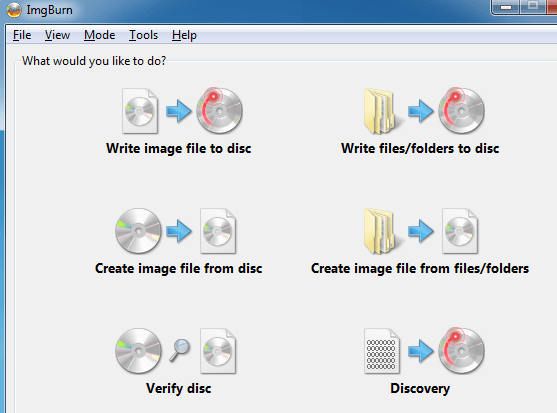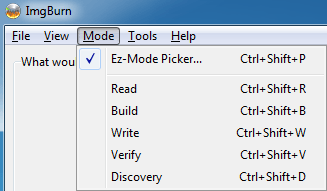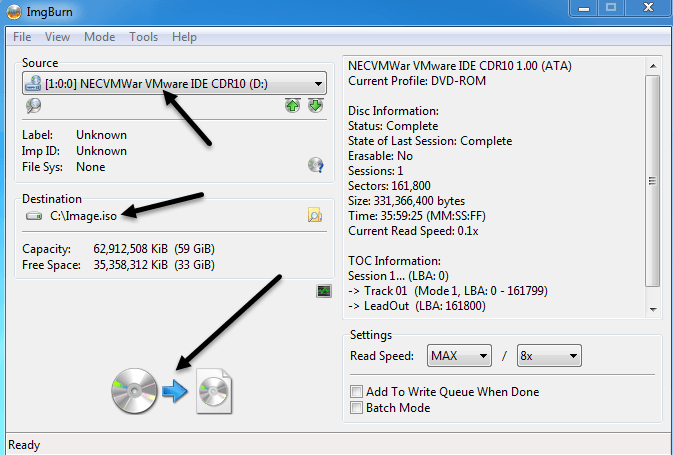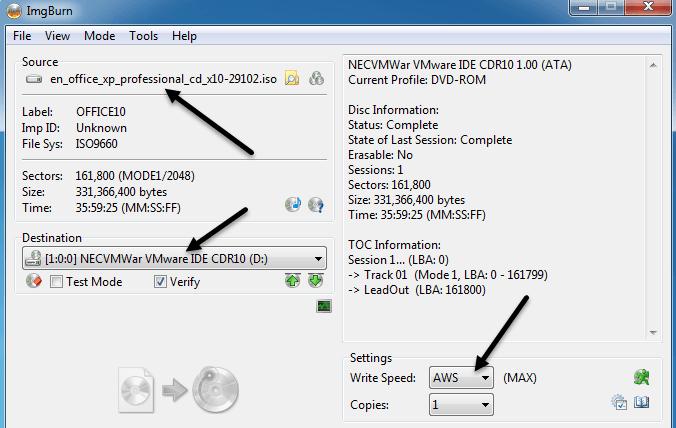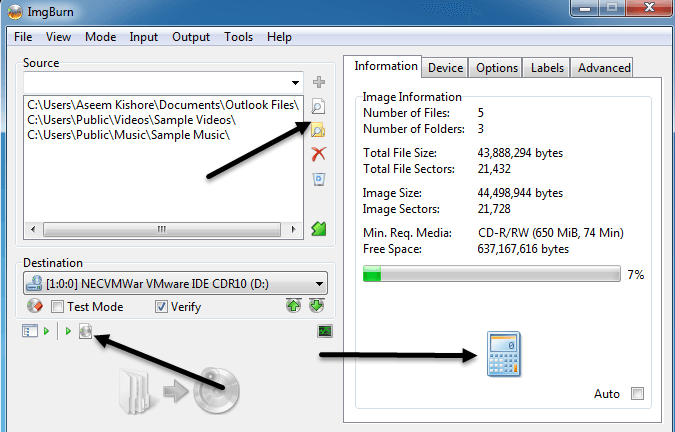Меня, как энтузиаста технологий, часто спрашивают, как бесплатно быстро записать или скопировать компакт-диски, DVD-диски или диски Blu-ray. Большинство людей слышали о таких программах, как Roxio, Sonic или Nero, но ни одно из них не является бесплатным и обычно настолько перегружено дополнительными функциями, что после их установки ваш компьютер начинает работать намного медленнее! К счастью, я провожу много времени, пытаясь найти бесплатные инструменты и утилиты, которые делают то же самое, но без всякой ерунды.
Одна действительно простая в использовании, полнофункциональная и нетребовательная к ресурсам программа, которую я использую для записи CD и DVD, — это ImgBurn. ImgBurn имеет несколько «режимов», что делает его очень удобным для пользователя: чтение, сборка, запись, проверка и обнаружение. Единственное, на что вам следует обратить внимание при использовании ImgBurn, — это то, что при его установке вы увидите два места, где вам будет предложено установить прилагаемое программное обеспечение. Вам необходимо нажать Выборочная установка , а затем обязательно снять флажок для установки программного обеспечения.
В режиме Чтение вы можете вставить диск в привод CD/DVD и скопировать его в файл образа на своем компьютере. Это отличный способ создать резервную копию любых компакт-дисков с программным обеспечением, которые могут у вас лежать, например компакт-диска с операционной системой Windows, компакт-дисков Microsoft Office или другого важного программного обеспечения. Если вы когда-нибудь потеряете эти диски, это не будет иметь большого значения, потому что вы можете просто использовать ImgBurn в режиме Запись , чтобы записать образ обратно на новый CD/DVD. Самое замечательное в ImgBurn то, что он поддерживает даже Blu-ray!
Новая версия ImgBurn имеет простой стартовый экран, на котором с помощью пары кнопок перечислены все основные функции. Если вы знакомы с программным обеспечением и просто хотите перейти в определенный режим, нажмите Режим вверху и выберите нужный режим.
Как видно на рисунке ниже, сейчас я нахожусь в режиме Чтение . Я поместил DVD-фильм в свой дисковод, и ImgBurn автоматически выбирает место назначения в зависимости от того, на каком диске больше всего свободного места на жестком диске, и типа файла, в данном случае ISO. Чтобы начать копирование, нажмите на изображение компакт-диска с зелено-синей стрелкой внизу.
После того как файл изображения сохранен на вашем компьютере, вы можете записать столько его копий, сколько захотите, перейдя в режим Запись . Здесь вы выбираете файл образа, хотите ли вы его проверить после записи и количество копий. Некоторые из расширенных функций заключаются в том, что ImgBurn поддерживает имена файлов и папок в Юникоде, поэтому у вас не возникнет проблем с международными наборами символов или длинными именами файлов. Как вы можете видеть ниже, источником теперь является ISO-образ, а местом назначения — привод CD/DVD..
ImgBurn также поддерживает ряд форматов изображений, отличных от ISO, которые он может записывать, включая BIN, DI, DVD, GI, IMG, MDS, NRG и PDI. ImgBurn также поддерживает задания двухслойных DVD.
Поэтому вы, возможно, сейчас задаетесь вопросом: «Ну, я могу конвертировать свои компакт-диски и DVD-диски в образы для резервного копирования и записывать образы на CD/DVD, но что, если я просто хочу записать несколько файлов со своего компьютера?» Тогда вы перейдете в режим Build . Режим сборки позволяет вам просто выбирать файлы и папки на вашем компьютере для записи на диск. Чтобы добавить файлы или папки, используйте маленькие кнопки под зеленым знаком +. По умолчанию файлы записываются в ISO-образ, но вы можете изменить вывод на DVD-диск, нажав на маленькую кнопку переключателя вывода в левом нижнем углу.
После того как вы добавите несколько файлов и папок, вам нужно будет нажать маленькую кнопку калькулятора в правом нижнем углу, чтобы рассчитать объем места, которое будет использоваться на CD/DVD. ImgBurn также имеет множество расширенных опций для тех, кто хочет большего, чем просто базовые возможности, но в остальном он готов к использованию прямо из коробки. Он работает практически на всех версиях Windows, от Windows 95 до Windows 8 (включая все 64-разрядные версии).
ImgBurn удобен, легок и прост в использовании, поэтому попробуйте его, если вам надоели Roxio, Sonic и Nero, которые постоянно дают сбой или съедают ресурсы. Если не считать раздражающего встроенного программного обеспечения, упомянутого выше, программа работает отлично. Наслаждайтесь!.