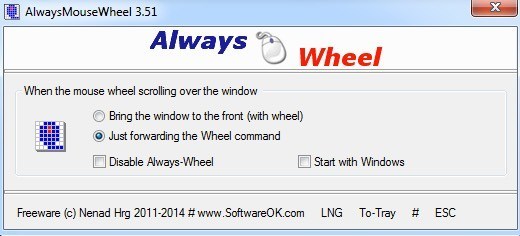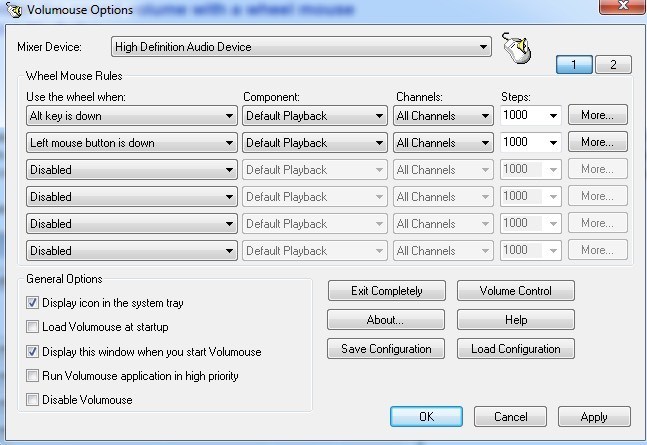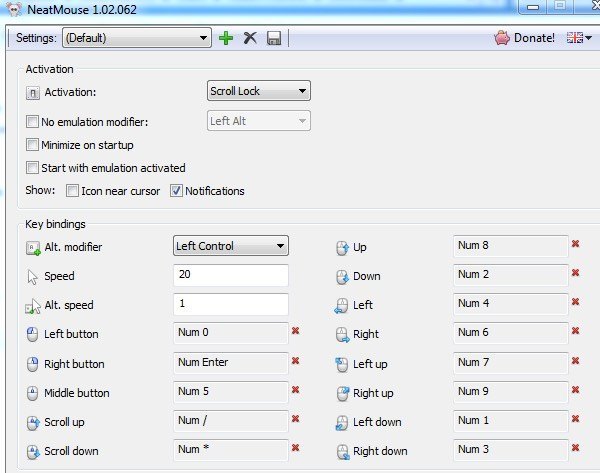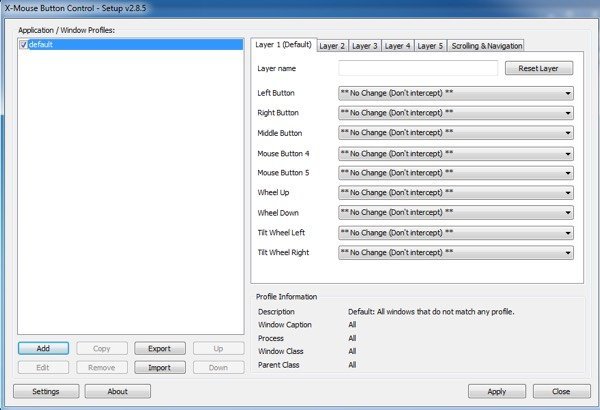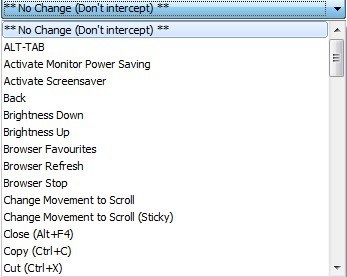Вы когда-нибудь слышали о настройке мыши? Практически у каждого есть рабочий стол, а вместе с ним и мышь для выполнения всех задач на компьютере. Мы проводим так много времени, используя мышь, но обычно не тратим времени на то, чтобы убедиться, что мы получаем всю возможную мощность от этого маленького контроллера!
Однако вы можете значительно повысить свою производительность с помощью нескольких простых настроек мыши в Windows или с помощью некоторых сторонних приложений. Я собираюсь рассмотреть пару приложений, с которыми я столкнулся за последние несколько лет, которые превращают мою мышь в нечто большее, чем просто перемещаемый указатель! Мой последний пост был посвящен настройке контекстное меню правой кнопкой мыши, поэтому обязательно ознакомьтесь с этим после прочтения этой статьи.
Всегда колесо
Всегда Колесо — это маленькое портативное приложение, которое, по моему мнению, должно было быть встроено в Windows как функция. По сути, это делает все окна прокручиваемыми, даже если они неактивны. Такая простая настройка, но удивительно, сколько раз я ее использовал.
Лично у меня постоянно открыто несколько окон, и поскольку в Windows нет тех же функций виртуального рабочего стола, что и в OS X, в итоге получается много перекрывающихся окон. После запуска программы по умолчанию она настроена на простое перенаправление команды колеса к этому конкретному окну, но вы также можете переместить окно вперед с помощью колеса.
К счастью, у него есть возможность запуска с Windows, и если он вам нужен только для одного сеанса, вы можете просто нажать кнопку To-Tray, чтобы свернуть программу, но оставить ее работающей в фоновом режиме. Настоятельно рекомендуется, даже если вы думаете, что никогда не воспользуетесь им. Другая программа, которая делает то же самое, — WizMouse.
Объемная
Как я уже упоминал ранее, мне нравятся программисты из Nirsoft, потому что они всегда создают замечательные маленькие утилиты, которые решают конкретные проблемы в Windows. Волмаус – это небольшое приложение, позволяющее управлять громкостью с помощью колесика мыши.
Не волнуйтесь, оно не заменит колесо мыши, а только регулятор громкости! По умолчанию программа настроена на использование колеса мыши для управления громкостью только при удержании клавиши ALT или левой кнопки мыши. При желании вы можете выбрать из огромного списка других вариантов, нажав на раскрывающийся список.
Кроме того, вы можете изменить компонент, которым хотите управлять, с «Воспроизведение по умолчанию» (это просто громкость) на «Запись по умолчанию», «Динамики», «Микрофон», «Яркость экрана» и т. д. Таким образом, вы можете настроить различные конфигурации и управлять многими элементами одновременно, используя эта программа. И все это даже не будет мешать нормальной работе мыши в любой из ваших программ. Если вы часто регулируете громкость на своей машине, эта программа идеально подойдет вам..
NeatMouse
АккуратнаяМышь очень удобен, когда вы больше не можете пользоваться мышью. Это случается не очень часто, но за последние годы я сталкивался с этой проблемой пару раз и дважды смог использовать NeatMouse. По сути, он позволяет управлять указателем мыши с помощью клавиатуры.
Стоит отметить, что эта программа на самом деле не будет работать с ноутбуком, поскольку для нее требуется использовать цифровую клавиатуру, расположенную в крайнем правом углу клавиатуры настольного компьютера. Пробовал на ноуте - не помогло! В любом случае программа просто работает в фоновом режиме, и вы можете активировать ее с помощью Caps Lock, Scroll Lock, Num Lock или специальной горячей клавиши.
Затем вы можете перемещать мышь, используя клавиши цифровой клавиатуры. Вы можете управлять практически всем: от прокрутки до кнопок влево/вправо/средние, перемещения вверх, вниз, влево, вправо и по диагонали. Если вам действительно нужно использовать одну из клавиш цифровой клавиатуры, вы можете установить флажок Нет модификатора эмулятора и выбрать клавишу, чтобы при ее нажатии, а затем при нажатии цифровой клавиши, она работала нормально. вместо перемещения мыши.
Управление кнопками X-мыши
Наконец, для тех, кто серьезно занимается настройкой, Управление кнопками X-мыши — это мечта гиков по настройке мыши. У него так много опций и функций, что мне пришлось сесть и прочитать руководство пользователя, прежде чем я смог понять, как правильно его использовать. Однако, как только я его настроил и заработал, я был поражен тем, сколько функций я могу добавить к своей мыши с помощью этого приложения.
Если у вас есть новые мыши с 4–5 кнопками, вы можете сходить с ума с помощью X-Mouse Button Control. На самом деле разработчик заявляет, что эта программа подойдет только для мышки с 4-5 кнопками. Главное в программе — создание разных профилей для каждого используемого вами приложения. Каждая кнопка мыши может выполнять разные действия в зависимости от того, используете ли вы Chrome, Word, Explorer, Photoshop и т. д.
Кроме того, вы можете настроить до 5 слоев для каждого профиля, а затем переключаться между ними с помощью кнопок мыши или горячих клавиш. Это означает, что одна кнопка мыши может выполнять до 5 различных действий в одном приложении. Если вы нажмете на любой из раскрывающихся списков, вы увидите огромный список действий, которые вы можете выполнить.
Есть, конечно, масса других программ для настройки мыши, но эта — мои любимые. Если у вас есть другая программа, которую вы хотели бы порекомендовать, не стесняйтесь публиковать ее в комментариях. Наслаждайтесь!.