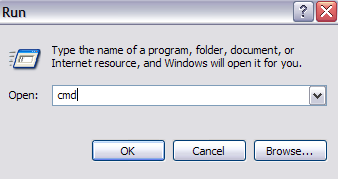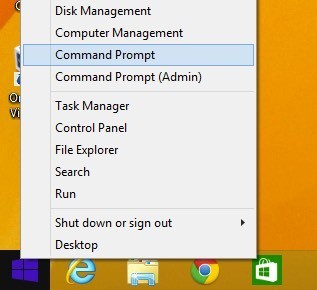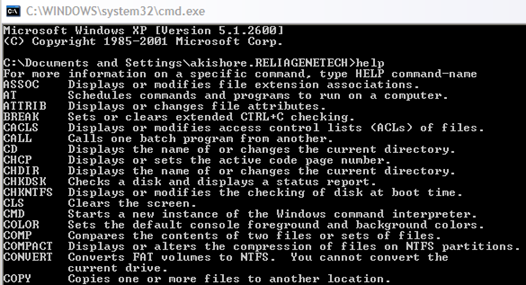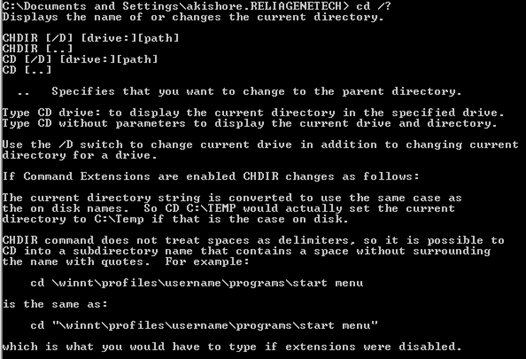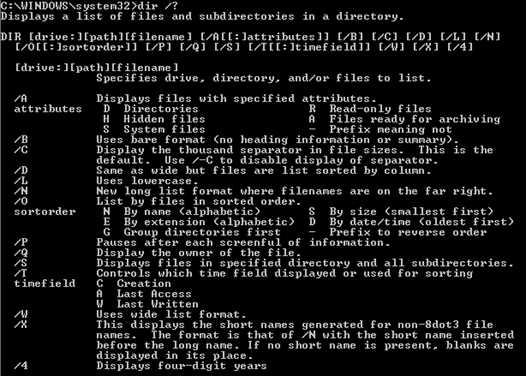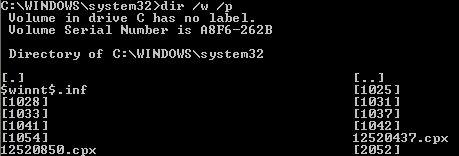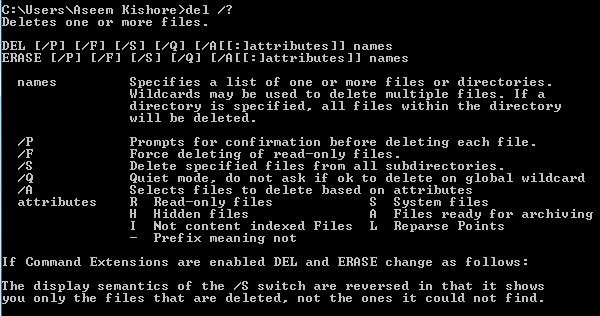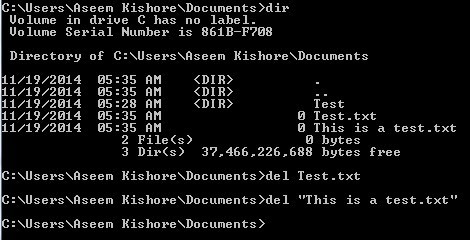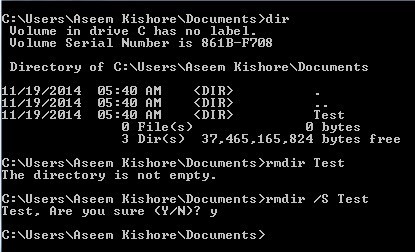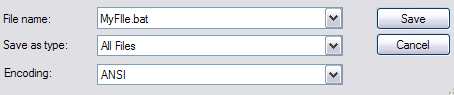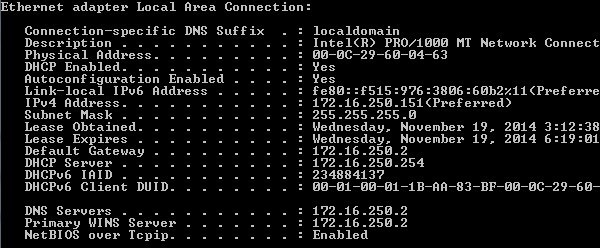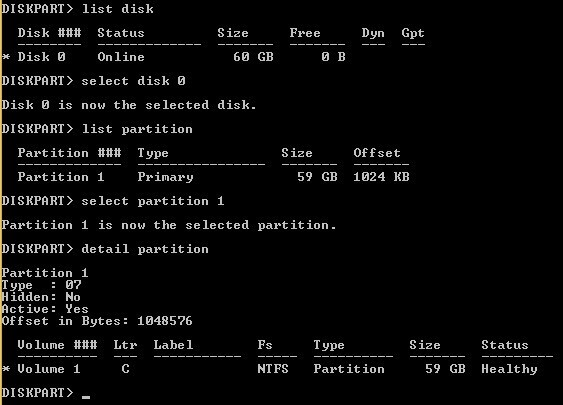Ранее сегодня мне пришлось загрузить клиентский компьютер в безопасном режиме и удалить вирус с помощью командной строки, потому что при каждой загрузке Windows файл становился заблокированным и, следовательно, его нельзя было удалить! Есть еще несколько причин, по которым вам, возможно, придется использовать командную строку в жизни (хотя и редко), поэтому полезно знать, как в ней ориентироваться!
Если вы хотели узнать, как использовать командную строку в Windows, я расскажу о некоторых основных командах, которые выполняются чаще всего. Чтобы все были на одной странице, вы можете перейти к командной строке, перейдя в Пуск , затем нажав Выполнить и введя CMD . В Windows 7 просто нажмите «Пуск» и начните вводить cmd . В Windows 8 вы можете просто щелкнуть правой кнопкой мыши кнопку «Пуск» и выбрать Командная строка .
Теперь вы увидите большое черное окно с курсором в конце пути к вашему профилю пользователя в C:\Documents and Settings\Username или C:\Users\. Имя пользователя . Так что же теперь делать!? Что ж, поскольку я не могу объяснить все, вы, вероятно, захотите воспользоваться некоторыми справочными руководствами, которые предоставляются в самой MS DOS, набрав HELP и нажав Enter.
Когда вы это сделаете, вы получите список всех команд, которые можно использовать в MS DOS, и краткое описание того, что они делают:
Вы также можете получить более подробную информацию о параметрах и о том, как использовать каждую команду, введя имя команды, а затем /? . Например, если ввести CD /?, , вы увидите краткое руководство по использованию команды CD:
Как видно выше, командный компакт-диск MS DOS отображает имя или изменяет текущий каталог. Поэтому, если вы хотите перейти с каталога профиля пользователя по умолчанию на каталог Windows System32 для удаления вирусного файла, вам нужно ввести следующее, чтобы перейти к этому каталогу:
cd c:\window\system32 и нажмите Enter
Текущая директория в командной строке теперь изменится на:
Теперь, когда вы находитесь в этом каталоге, возможно, вам захочется сначала просмотреть все файлы и каталоги, поэтому вы можете ввести команду DIR и нажать Enter. Теперь вы получите гигантский список всех файлов и папок в этом каталоге. Вы можете ввести DIR /? и посмотреть, какие параметры можно ему передать..
Как видите, вы можете ввести DIR /P , чтобы получить список в формате с разбивкой на страницы, который можно будет медленно просматривать. Или вы можете ввести DIR /W , чтобы получить список в широком формате, а не в одном столбце. Самое замечательное в DOS то, что вы можете включить несколько параметров для каждой команды, чтобы вы могли ввести DIR /P /W и получить постраничное представление в широком формате:
Итак, теперь, когда у нас есть список файлов и папок, давайте продолжим пример удаления вируса. Если вы хотите удалить файл, используйте команду DEL . Повторный ввод DEL /? даст вам полезную информацию о команде.
Чтобы удалить файл, мы можем просто ввести DEL имя файла , и файл будет удален. Когда вы используете команду таким образом, вам не будет предложено подтвердить удаление файла, поэтому убедитесь, что вы ввели правильное имя файла. Кроме того, вам необходимо ввести имя файла с расширением, чтобы для удаления этого файла было DEL Test.txt . Кроме того, если вам нужно удалить файл, в имени которого есть пробелы, вам придется использовать кавычки, например DEL «Это test.txt» .
Если вам нужно создать или удалить папки, используйте команды MKDIR и RMDIR . Стоит отметить, что если вы попытаетесь удалить непустой каталог, вы получите сообщение об ошибке. Однако, если вы уверены, что хотите удалить каталог и все, что внутри, вы можете использовать команду RMDIR /S имя_папки .
Существует множество других команд, которые вы можете использовать для выполнения самых разных задач, таких как копирование файлов, печать текстовых файлов, изменение прав доступа к файлам и т. д. Итак, если вы можете выполнять большую часть этих действий в Windows с помощью графического интерфейса, тогда зачем заморачиваться с DOS, верно?
Во-первых, никогда не знаешь, когда с Windows случится что-то плохое, и ты застрянешь в командной строке, потому что больше ничего не загружается. Кроме того, любую команду, которую вы вводите в командной строке, как мы показали выше, можно сохранить в файл с расширением .BAT и запускать в любое время, просто щелкнув файл, или ее запуск можно запланировать с помощью апплета панели управления «Назначенные задачи Windows». .
Поэтому, если вы хотите иметь возможность регулярно выполнять некоторые простые действия на своем компьютере, например копирование файлов из одной папки в другую, просто введите команды в Блокнот и сохраните файл с расширением .BAT, а не как текстовый файл. . По сути, вам нужно выбрать «Все файлы» в качестве параметра «Тип файла», а затем ввести имя, например «MyFile.bat», с кавычками..
Позвольте мне упомянуть еще пару команд, которые очень часто оказываются очень полезными.
IPКОНФИГ
Команда IPCONFIG предоставляет вам информацию о ваших сетевых картах, IP-адресах, а также позволяет обновить ваш IP-адрес. Мой любимый вариант — ipconfig /all , который предоставит вам подробную информацию о каждом сетевом адаптере на вашем компьютере. Затем вы можете использовать эту информацию, чтобы определить IP-адрес вашего маршрутизатора (шлюз по умолчанию) и узнать, получаете ли вы IP-адрес от DHCP-сервера.
ДИСКАРТ
Опять же, если у вас возникнут проблемы с жестким диском, эта команда может оказаться очень полезной. DISKPART позволяет управлять жесткими дисками, установленными на вашем компьютере. Вы можете сделать раздел активным, назначить букву диска разделу, сжать диск, перевести диск в автономный или онлайн-режим и т. д.
SFC
Проверка системных файлов действительно полезна, поскольку она сканирует все защищенные системные файлы и заменяет неправильные версии правильными версиями файлов. Во многих случаях определенные системные файлы в Windows будут повреждены, и программа проверки системных файлов легко их исправит. Вы просто запускаете sfc /scannow , и он выполнит сканирование и устранит любые проблемы. Это займет довольно много времени, но оно того стоит, если у вас есть какие-либо проблемы с коррупцией.
Ниже перечислены еще несколько очень полезных команд, которые вам, возможно, придется использовать:
Надеюсь, это поможет вам научиться использовать командную строку MS DOS и перемещаться по ней! Вы также можете посетить этот сайт, на котором есть список все команды, который вы можете использовать в командной строке. Если у вас есть вопрос, пожалуйста, оставьте комментарий! Наслаждайтесь!.