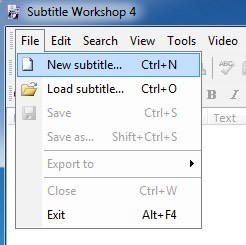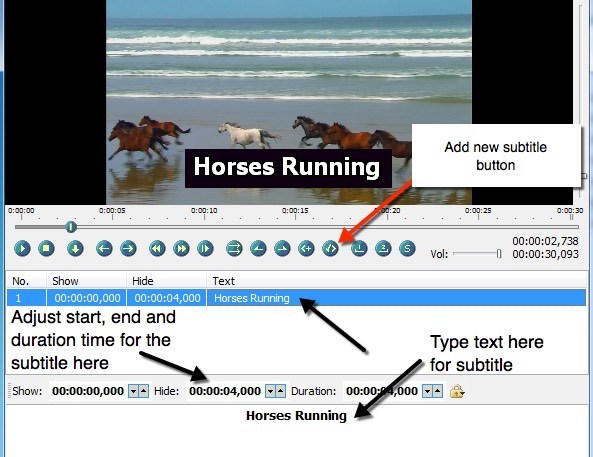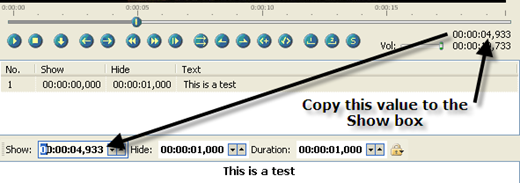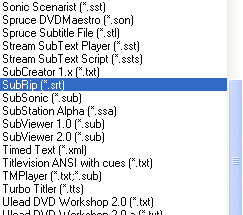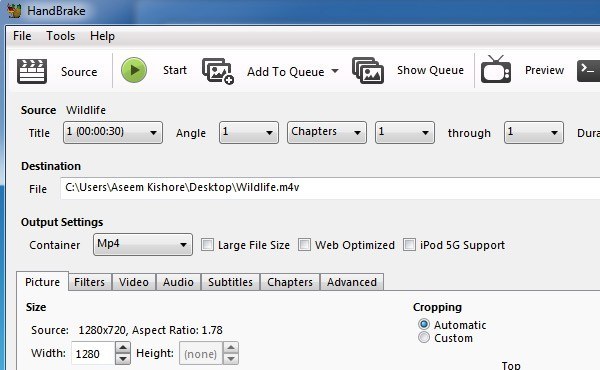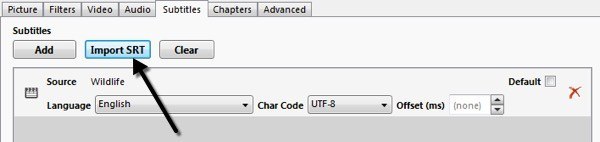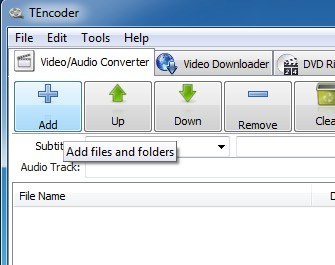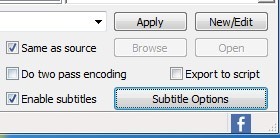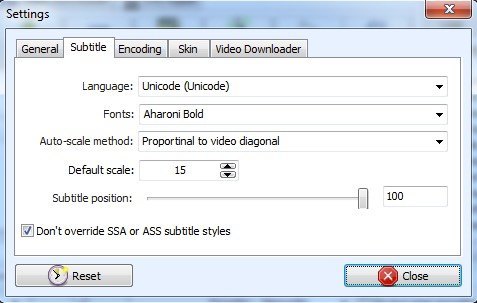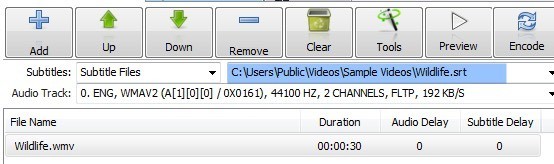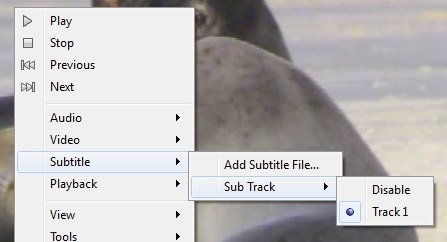Недавно я скачал из Интернета видео на хинди, и мне нужно было добавить к нему английские субтитры, чтобы можно было поделиться им с друзьями. Я попробовал Windows Movie Maker, в котором есть возможность накладывать текст на видео, но набор функций был очень скуден, и было практически невозможно контролировать, где отображаются субтитры, как долго и в каком формате.
Еще одна проблема с Windows Movie Maker заключается в том, что вы не можете создавать субтитры, которые отображаются в качестве опции в DVD-проигрывателях; оно либо всегда есть, либо нет. Проведя небольшое исследование, я обнаружил, что лучший способ полупрофессионально добавить субтитры к видео — это использовать комбинацию программ: одну, которая специализируется на создании высококачественных субтитров, точно соответствующих вашему видео, и другую программу, которая берет субтитры и кодирует их вместе с видео.
Итак, вот руководство, которое научит вас, как бесплатно добавлять субтитры к видео, и, надеюсь, не разочарует вас! Чтобы начать работу, сначала необходимо скачать и установить два приложения. Сначала я напишу, как использовать Handbrake, потому что это более простая программа, но если по какой-то причине это не сработает, вы можете попробовать TEncoder в качестве запасного варианта.
Загрузите и разархивируйте Мастерскую субтитров.
Загрузите и установите Handbrake
Загрузите и установите TEncoder – необязательно
Создать файл субтитров (SRT)
Для запуска Subtitle Workshop необходимо только разархивировать, установка не требуется. Просто дважды щелкните значок SubtiteWorkshop4. Это первое приложение, с которого мы начнем. Мастерская субтитров позволит нам добавить в наше видео столько субтитров, сколько мы захотим, и сохранить этот файл как отдельный файл (на этом этапе наше видео останется неизменным).
После открытия Мастерской субтитров нажмите Файл и выберите Новый субтитр .
Затем перейдите к пункту меню Видео и выберите Открыть . Выберите свое видео и нажмите «ОК», и ваше видео появится в верхнем разделе и начнет воспроизводиться. Переместите ползунок в то место, где вы хотите, чтобы появился ваш первый субтитр, а затем щелкните первую строку в главном списке с надписью «№ 1», «Показать», «Скрыть» и т. д.
Чтобы добавить подзаголовок, начните вводить текст в текстовое поле внизу. Вы должны увидеть, как оно появляется на видео по мере ввода. Теперь, когда вы добавите субтитры, вы увидите, что на снимке экрана выше виден раздел «Показать и скрыть». Вам необходимо ввести точное время, в которое вы хотите, чтобы субтитры появлялись, поскольку оно не просто выбирает значение из того места, где вы находитесь в видео..
Чтобы узнать текущий кадр, в котором вы находитесь во время воспроизведения видео, посмотрите на правую часть экрана под видео. Вы увидите эти цифры так же, как в полях «Показать/Скрыть». Просто возьмите значение из верхнего значения и добавьте его в поле «Показать». Например, я хочу, чтобы мой первый субтитр появлялся через 5 секунд видео и длился 5 секунд.
Поэтому я могу либо ввести 00:00:05:000 в поле «Показать», либо перейти к очень конкретному кадру, набрав перемещение ползунка в точное место (или сделав паузу в точное время), а затем скопировав значение, показанное в правом верхнем углу, в свое поле. Затем просто отрегулируйте значение «Продолжительность» так, как долго вы хотите, чтобы субтитры оставались на экране! По умолчанию оно равно единице, поэтому просто измените его по своему усмотрению.
Чтобы добавить еще один субтитр, нужно нажать кнопку «Добавить субтитр», которую я отметил выше красной линией. Вы также можете нажать меню Изменить и выбрать Вставить субтитры . Что касается изменения внешнего вида субтитров, вариантов не так уж и много. По сути, вы можете использовать жирный шрифт, курсив, подчеркивание и менять цвет. Фактическая программа кодирования, которая будет вставлять субтитры в видео, будет управлять другими настройками внешнего вида
После того как вы вставили все субтитры, нажмите Файл , а затем Сохранить . В поле Тип файла прокрутите вниз до SubRip (.srt) и сохраните файл в той же папке, что и видеофайл, и присвойте ему то же имя, что и у видеофайла. видео тоже.
Используйте HandBrake для кодирования субтитров
Открыв HandBrake, нажмите кнопку Источник и выберите видеофайл. Выберите место назначения для выходного файла и оставьте все остальное как есть. Убедитесь, что в крайнем правом меню Настройки выбрано значение Нормальный .
Теперь перейдите на вкладку «Субтитры» внизу и нажмите кнопку Импортировать SRT . Выберите файл SRT, и он появится в списке ниже.
При необходимости вы можете добавить более одного файла субтитров, например для нескольких языков. Вот и все о HandBrake! Это очень простой процесс, и он хорошо работает.
Используйте TEncoder для кодирования субтитров
Теперь закройте Subtitle Workshop и откройте TEncoder. Сначала нам нужно добавить видеофайл, к которому мы хотим добавить субтитры. Нажмите кнопку Добавить (+) и выберите свой видеофайл..
Обратите внимание, что TEncoder также является конвертером видео/аудио, поэтому вы также можете изменить формат видеофайла, если хотите. По умолчанию он создаст файл AVI с использованием видеокодека Xvid и аудиокодека MP3. Если вы хотите, чтобы все было так же, как в исходном файле, выберите Прямое копирование в раскрывающемся списке Видеокодек .
Теперь обязательно установите флажок Включить субтитры в правом нижнем углу. Вам необходимо убедиться, что файл субтитров находится в той же папке, что и видеофайл, и имеет то же имя.
Если вам нужен файл более высокого качества, установите флажок Выполнять двухпроходное кодирование . Вы также можете нажать Параметры субтитров , чтобы настроить еще несколько параметров внешнего вида субтитров.
Обратите внимание: когда вы нажимаете на имя видеофайла в списке, вы должны увидеть путь к файлу субтитров, автоматически заполняемый в текстовых полях выше. На этом этапе вы можете быть уверены, что файл субтитров расположен правильно. Нажмите кнопку Кодировать , чтобы начать.
Если вы установите флажок То же, что и источник , вновь созданный выходной файл будет расположен в том же месте, что и исходный видеофайл. Теперь вы сможете воспроизвести его в медиаплеере и включить субтитры, чтобы увидеть его в действии.
Также стоит отметить, что многие видеоплееры либо автоматически находят субтитры, либо позволяют выбрать их вручную. Это может быть полезно, если вы не планируете распространять видео, а просто хотите видеть субтитры к видео во время просмотра фильма и т. д. На своем примере я покажу, как это делается с помощью VLC Media Player. .
Сначала откройте видеофайл, щелкните правой кнопкой мыши в любом месте видео, нажмите Субтитры , а затем нажмите Добавить файл субтитров . Программа достаточно умна, чтобы найти ее за вас, если вы дали ей то же имя, что и видеофайл. В этом случае вы увидите, что дополнительная дорожка не выделена серым цветом, и вы сможете выбрать дорожку с субтитрами.
Этот процесс состоит из нескольких этапов, и иногда он может быть немного сложным и запутанным, поэтому, если у вас есть какие-либо вопросы или вы застряли, не стесняйтесь оставлять комментарии, и мы постараемся помочь. Наслаждайтесь!.