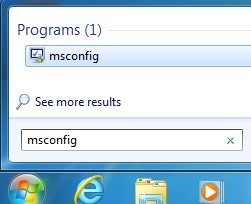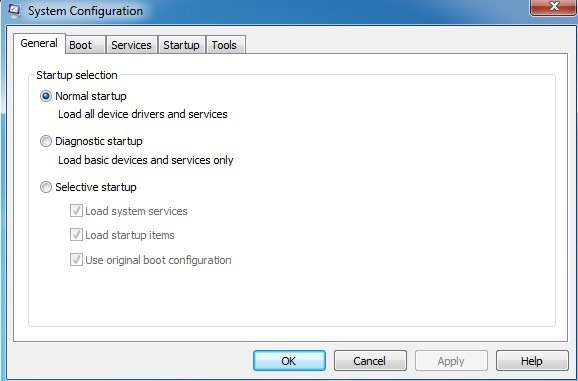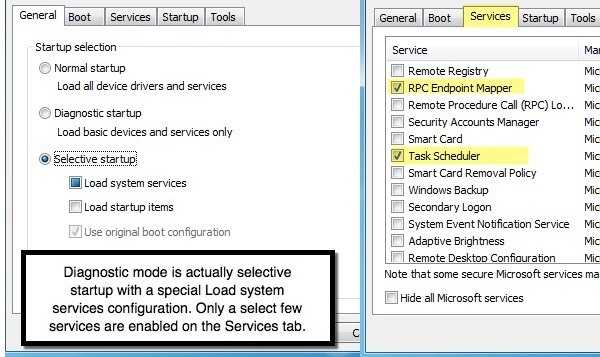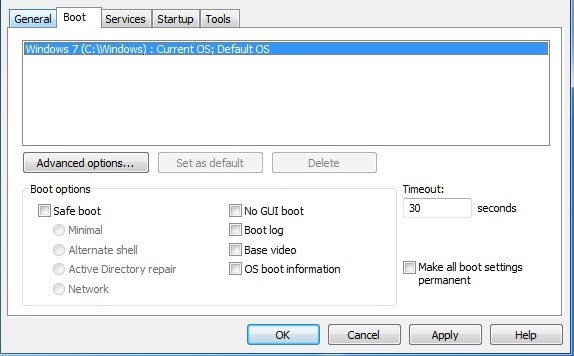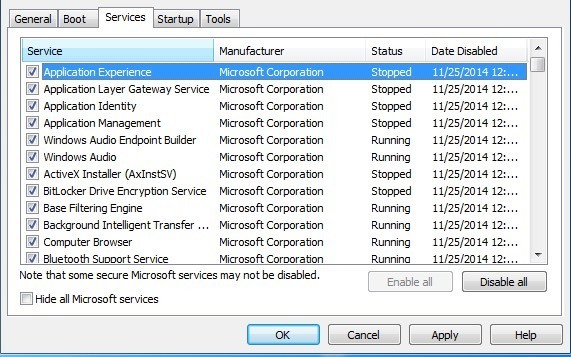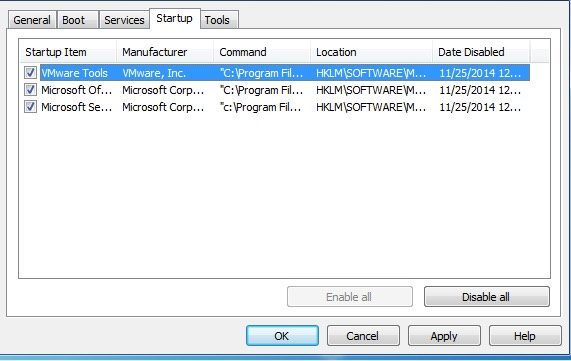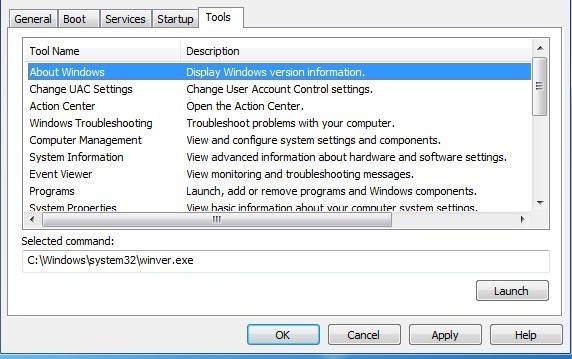В Windows есть множество скрытых небольших утилит, которые позволяют настраивать и изменять параметры системы, которые обычно не видны в таких областях, как Панель управления. Одним из моих любимых инструментов, существовавших со времен Windows 98, является MSCONFIG. По сути, это означает «Конфигурация системы Microsoft» и, очевидно, используется для настройки различных параметров. В этой статье я покажу вам, как получить доступ к MSCONFIG и как его использовать.
Давайте начнем с открытия MSCONFIG в Windows 7. Этот инструмент практически такой же, как в Windows Vista и более поздних версиях, с небольшими изменениями в Windows 8, о которых я расскажу позже. Нажмите кнопку «Пуск» и введите msconfig .
Появится диалоговое окно конфигурации системы с несколькими вкладками. Количество вкладок может различаться в зависимости от того, какую версию Windows вы используете. В Windows 7 и 8 имеется 5 вкладок: «Основные», «Загрузка», «Службы», «Запуск» и «Инструменты».
Вкладка «Общие» MSCONFIG
Первая вкладка, выбранная по умолчанию, обычно всегда является вкладкой Общие .
Здесь вы увидите три переключателя, которые можно выбрать, под заголовком Выбор запуска . Обычный запуск будет выбран по умолчанию, если не изменено. Диагностический запуск запустит Windows в режиме «урезанной функциональности», аналогичном безопасному режиму, но не его. Если вы выберете этот вариант, не забудьте вернуть его обратно после завершения устранения неполадок, иначе Windows продолжит загружаться таким образом.
Кроме того, если вы выберете «Диагностический запуск» и нажмете «Применить», вы увидите, что он автоматически выбирает «Выборочный запуск» с заполненным только полем Загрузить системные службы . В режиме диагностики вы получаете больше драйверов и служб. запускается по умолчанию, чем в безопасном режиме, который я объясняю ниже. Если вы обнаружите, что вам нужно использовать элемент панели управления или программу, которая просто не запускается в безопасном режиме, вы можете попробовать режим диагностики, который загружает меньше, чем при обычном запуске, но больше, чем в безопасном режиме.
Вы заметите, что когда вы нажимаете Запуск диагностики и нажимаете Применить , поле Загрузить системные службы не отмечено , но заполняется целиком. Это важно, поскольку если вы перейдете на вкладку Службы и прокрутите ее, вы увидите, что проверено лишь несколько служб. Теперь, если вы вернетесь на вкладку Общие , снова нажмите Выборочный запуск и установите флажок Загрузить системные службы с фактической галочкой, вы вы увидите, что на вкладке Службы отмечены ВСЕ службы, а не только некоторые избранные..
Что касается поля Загружать элементы автозагрузки , вы можете только отметить его галочкой, которая либо включает все элементы автозагрузки на вкладке Автозагрузка , либо отключает их все. Следует отметить, что если вы выбрали выборочный запуск с галочкой в пунктах «Загрузить системные службы» и «Загрузить элементы автозагрузки», то это практически то же самое, что и обычный запуск, поскольку все включено.
Единственная причина выполнять выборочный запуск и проверять один или оба элемента — это выяснить, не вызывает ли проблема конкретная служба или элемент автозагрузки. Для этого установите соответствующий флажок на вкладке Общие , а затем перейдите в раздел Службы или Запуск и нажмите Отключить все. , а затем отметьте только один элемент. Вы перезагружаете компьютер и смотрите, не вызывает ли эта служба или элемент автозагрузки проблему в вашей системе. Если нет, вы снова переходите на вкладку Службы или Автозагрузка и проверяете другой элемент. Продолжайте этот процесс, пока не найдете проблемную службу или элемент автозагрузки.
Вкладка загрузки MSCONFIG
Теперь, когда у нас есть четкое представление о вкладке «Общие» и о том, как она связана с вкладками «Службы» и «Автозагрузка», давайте поговорим о второй вкладке: «Загрузка». Это важная вкладка, поскольку на ней имеется множество вариантов запуска Windows.
Давайте начнем с Загрузки параметров , поскольку это основная суть этой вкладки. Кнопка Дополнительные параметры обычно используется только программистами, пишущими драйверы устройств для реального оборудования.
Если вы отметите «Безопасную загрузку», вы сможете выбрать один из четырех вариантов: «Минимальный», «Альтернативная оболочка», «Восстановление Active Directory» и «Сеть». Давайте рассмотрим каждый вариант:
– Минимальный – это стандартный безопасный режим, при котором графический интерфейс загружается только с включенными самыми базовыми драйверами и службами. В этом режиме сеть будет отключена. По сути, вы можете только открыть проводник и просматривать информацию.
– Альтернативная оболочка – безопасный режим загрузится с помощью только командной строки. Графический интерфейс и сеть будут отключены. Используйте этот режим только в том случае, если вы хотите запускать команды DOS.
– Восстановление Active Directory – это полезно только для корпоративных сред и, вероятно, будет использоваться вашим сетевым администратором..
– Сеть – это похоже на минимальный вариант, за исключением того, что сеть включена. Полезно, если вам нужно подключиться к сетевому ресурсу или сайту для скачивания файлов.
Справа вы увидите четыре флажка, что означает, что при необходимости вы можете отметить все четыре. Давайте рассмотрим эти варианты:
– Нет загрузки с графическим интерфейсом – экран приветствия Windows просто не отображается при загрузке.
– Журнал загрузки – создаст файл журнала всего процесса загрузки, расположенный по адресу %SystemRoot%Ntbtlog.txt.
– Базовое видео – Windows загружается в минимальном режиме VGA, в котором используются стандартные драйверы VGA вместо драйверов, специфичных для видеокарты, установленной на компьютере.
– Информация о загрузке ОС – поскольку драйверы загружаются во время процесса загрузки, имена драйверов будут отображаться в выходных данных.
Тайм-аут — это время, в течение которого меню загрузки отображается до выбора параметра по умолчанию. Если вы установите флажок Сделать все настройки загрузки постоянными , то нажатие кнопки «Обычный запуск» на вкладке «Общие» не вернет вас к исходным настройкам. Вам придется вручную изменить все настройки загрузки.
Опять же, Windows продолжит загружаться в безопасном режиме, пока вы не вернетесь к утилите настройки системы и не снимите флажок или не выберете обычный запуск.
Вкладка «Службы MSCONFIG»
Далее идет вкладка «Службы», которая не требует пояснений. Главное здесь то, что вы действительно не хотите отключать какие-либо системные службы Microsoft. В Интернете вы прочтете множество статей о бесполезных службах Windows, которые следует отключить, но на самом деле это не очень хорошая идея.
Установите флажок Скрыть все службы Microsoft , и вам останутся только сторонние службы. Отключение сторонних сервисов может быть полезно, но только при определенных обстоятельствах. Чаще всего эта вкладка используется для отключения службы, которая вызывает зависание Windows, появление синего экрана или что-то еще нехорошее.
Вкладка «Автозагрузка MSCONFIG»
Вкладка «Автозагрузка», безусловно, является моей любимой вкладкой и, по сути, единственной причиной, по которой я вообще использую утилиту MSCONFIG. Меня поражает, насколько медленными являются некоторые клиентские компьютеры из-за огромного количества запускаемых программ. Даже если у меня их много, я обычно отключаю 80 процентов из них, потому что они не нужны..
Конечно, нужно быть осторожным, особенно на ноутбуках, поскольку некоторые элементы автозагрузки управляют вашей беспроводной сетевой картой или сенсорной панелью, и оба перестанут работать, если вы снимите с них флажки. Лучше всего выполнить простой поиск в Google по названию элемента автозагрузки или EXE-файла, который вы можете увидеть в разделе Команда .
Я также уже написал подробную статью о отключение автозагрузки программ в Windows, в которой есть дополнительные советы и подсказки о том, что следует отключать, а что нет.
Вкладка «Инструменты MSCONFIG»
Наконец, есть полезная вкладка под названием Инструменты , которая, по сути, ссылается на целый ряд других полезных утилит в Windows.
Это включает в себя все: от информации о Windows, настройках UAC, центре действий, средствах устранения неполадок, управлении компьютером, средстве просмотра событий, программах, свойствах системы, параметрах Интернета, командной строке, редакторе реестра, диспетчере задач, восстановлении системы и т. д. Если вы можете не помню, где найти инструмент или настройку, возможно, они указаны здесь.
В целом, утилита настройки системы — очень удобный инструмент для управления компьютерами с ОС Windows, и вам определенно следует этому научиться, если вы хотите стать опытным пользователем. Если у вас есть вопросы, оставьте комментарий. Наслаждайтесь!.