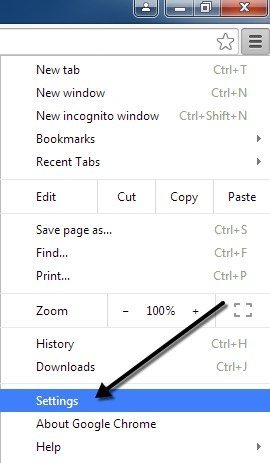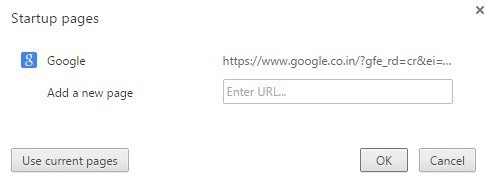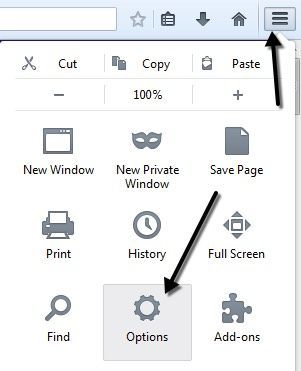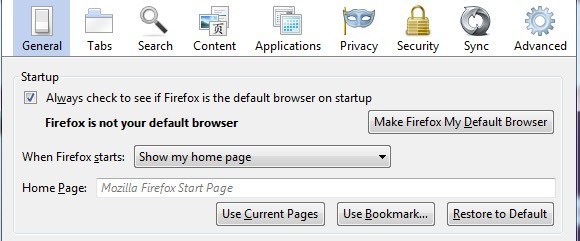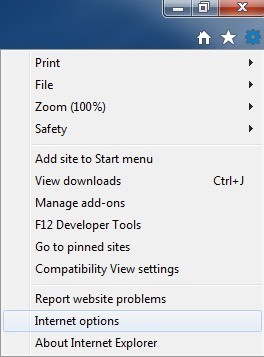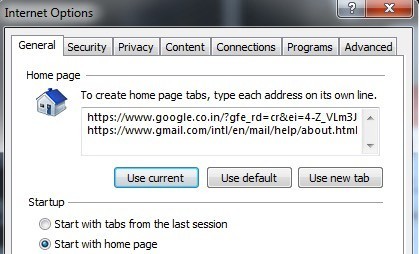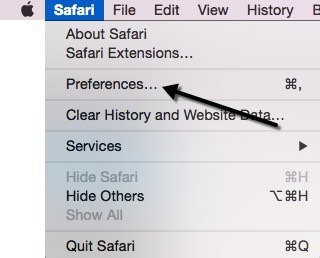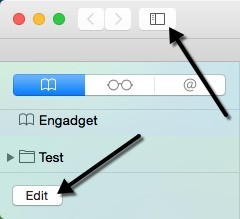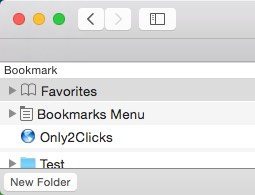Хотя я использую SpeedDial в качестве стартовой страницы по умолчанию для новых вкладок, мне также нравится, чтобы мой браузер загружался с несколькими открытыми вкладками при первом его запуске. Обычно я проверяю свою электронную почту и читаю определенные новостные сайты, поэтому, когда я открываю Chrome утром, приятно, что эти два сайта открываются автоматически вместе с браузером на своих вкладках.
В этой статье я покажу вам, как настроить несколько домашних страниц для открытия в Chrome, IE, Firefox и Safari. Этот процесс немного отличается в зависимости от браузера, поэтому я расскажу обо всех основных браузерах.
Google Chrome
Начнем с Chrome, поскольку на данный момент это мой любимый браузер. Первое, что вам нужно сделать, чтобы упростить задачу, — это просто открыть разные веб-сайты, которые вы хотите загружать при запуске, в отдельных вкладках. Открыв веб-сайты, нажмите кнопку параметров с тремя горизонтальными линиями, расположенными в правом верхнем углу.
Нажмите Настройки внизу, и в Chrome откроется новая вкладка. Вы увидите раздел под названием При запуске , и вам нужно выбрать переключатель Открыть определенную страницу или набор страниц . Затем нажмите ссылку Установить страницы .
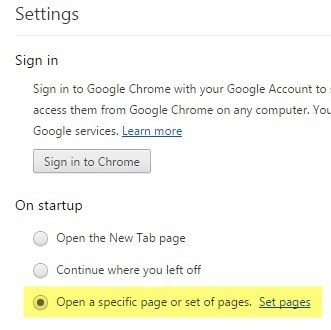
В появившемся всплывающем окне теперь вы можете добавить набор страниц, которые хотите открывать при запуске. Вы можете вручную ввести каждый веб-сайт или нажать кнопку Использовать текущие страницы , и он автоматически будет использовать текущие открытые вкладки для заполнения стартовых страниц. Вот почему я упомянул об открытии веб-сайтов во вкладках, прежде чем заходить в настройки.
Следует также отметить, что веб-страницы будут загружаться в браузере в том же порядке, в котором вы вводите их на странице настроек. Таким образом, первой вкладкой будет тот веб-сайт, который находится в первой строке, второй вкладкой — вторая строка и так далее.
Firefox
Как и в Chrome, вам следует сначала открыть веб-страницы в Firefox, прежде чем переходить на страницу настроек. После их загрузки нажмите ту же кнопку с тремя горизонтальными полосками в правом верхнем углу, как в Chrome.
Нажмите кнопку Параметры , после чего появится всплывающее окно с вкладкой Общие , выбранной по умолчанию. В разделе Автозагрузка вы можете настроить домашние страницы. Убедитесь, что в раскрывающемся списке При запуске Firefox установлено значение Показать мою домашнюю страницу ..
Теперь вы можете вручную ввести веб-адреса в поле «Домашняя страница» и отделить каждый веб-сайт значком | на клавише косой черты или нажмите Использовать текущие страницы или Использовать закладку . «Использовать текущие страницы» работает так же, как Chrome, а «Использовать закладки» позволяет вам просто выбирать сайты из своих закладок. Опять же, порядок, в котором элементы перечислены в учебнике, определяет то, как они будут открываться на вкладках.
Интернет Эксплорер
Выполните ту же процедуру и здесь и откройте страницы, прежде чем двигаться дальше. В IE вы нажимаете на значок шестеренки в правом верхнем углу, а затем выбираете Свойства обозревателя .
Появится диалоговое окно, и на вкладке «Общие» вы можете нажать кнопку Использовать текущую , чтобы быстро загрузить вкладки домашней страницы, в противном случае вам придется вводить их вручную, по одной в каждой строке. .
Кроме того, в разделе Автозагрузка убедитесь, что установлен переключатель Начать с домашней страницы . Как и во всех других браузерах, порядок в текстовом поле — это порядок отображения вкладок.
Сафари
Поскольку Safari не обновлялся в Windows начиная с версии 5, я даже не буду упоминать об этом здесь, поскольку никто в здравом уме, вероятно, им не пользуется. На Mac сначала необходимо сделать Safari активным окном, а затем нажать Safari – Настройки на главной панели навигации в верхней части экрана.
Откроется диалоговое окно настроек на вкладке «Общие». Теперь Safari — единственный браузер, который не следует обычным соглашениям и не позволяет просто добавлять несколько страниц в текстовое поле и т. д. Вы заметите поле Домашняя страница , которое можно установить только на один URL! Так как же в Safari можно иметь несколько домашних страниц?
Ну, это немного хак, но работает отлично. По сути, вам нужно щелкнуть раскрывающийся список рядом с Новые окна, открытые с помощью и выбрать Выбрать папку вкладок .
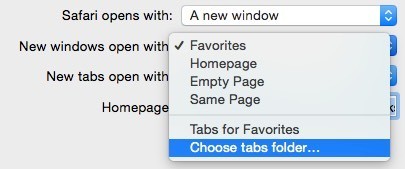
Появится всплывающее окно, и вы сможете выбрать любую папку, сохраненную в ваших закладках. Выберите папку слева и нажмите кнопку Выбрать .
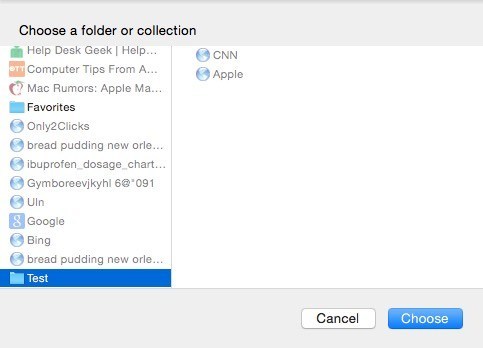
Теперь, когда вы открываете браузер, при запуске должны появляться новые вкладки. Итак, главная задача Safari — создать папку закладок, которую можно сделать, нажав кнопку на боковой панели, а затем нажав Изменить внизу. Убедитесь, что при открытии боковой панели выбран левый значок с книгой..
Теперь вы можете нажать кнопку Новая папка внизу, а затем просто перетащить ссылки в эту папку. Возможно, вам сначала придется посетить реальный веб-сайт и добавить его в закладки, чтобы он появился в списке.
Итак, вот как вы можете настроить несколько домашних страниц в Safari, Chrome, IE и Firefox. Если у вас есть вопросы или вы используете другой браузер, сообщите нам об этом в комментариях. Наслаждайтесь!.