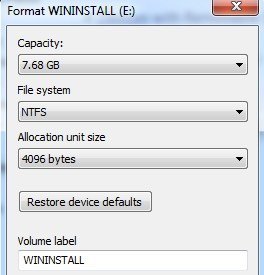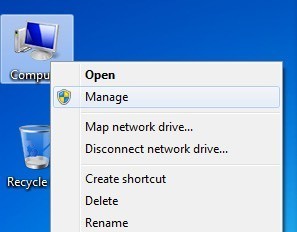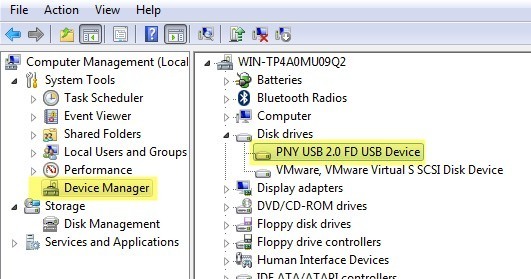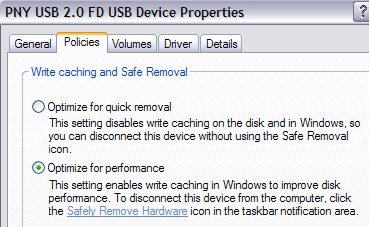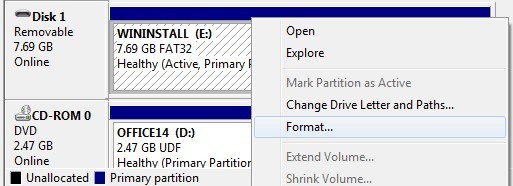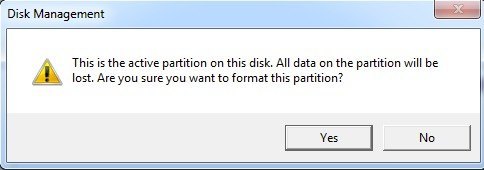Если вы когда-либо пытались отформатировать USB-накопитель или карту памяти, вы, возможно, заметили, что единственные доступные варианты файловой системы — это FAT и FAT32. Это поведение по умолчанию в Windows. Однако после небольшой настройки параметров вы действительно можете отформатировать съемные устройства хранения данных в формате NTFS, включая внешние жесткие диски и т. д.
Конечно, по определенным причинам Windows по умолчанию использует форматирование съемного носителя в FAT и FAT32. На самом деле у форматирования USB-накопителя в формате NTFS есть несколько преимуществ и недостатков, поэтому мы рассмотрим их, прежде чем говорить о том, как это сделать.
Преимущества включения NTFS на съемных устройствах хранения данных весьма заманчивы. Например, файловая система NTFS позволяет добавлять разрешения Разрешить и Запретить к отдельным файлам и папкам для определенных пользователей Windows, чего нельзя сделать в файловой системе FAT. С точки зрения безопасности вы также можете зашифровать файлы, используя встроенное шифрование Windows.
Еще одним важным преимуществом перехода на NTFS является то, что вы больше не ограничены хранением на устройстве файлов размером менее 4 ГБ. FAT32 может работать только с файлами размером до 4G и томами размером до 2TB. Поэтому, если вы захотите отформатировать внешний жесткий диск емкостью 5 ТБ как единый том с помощью FAT32, вы не сможете это сделать.
Файлы, хранящиеся в файловых системах FAT32, также имеют гораздо более высокий риск повреждения, чем файлы NTFS. NTFS — это журналируемая файловая система. Это означает, что перед тем, как в данные будут внесены фактические изменения, они сначала записываются в «журнал», чтобы, если что-то произойдет в процессе записи данных, система могла быстро восстановиться без необходимости быть отремонтированы.
Другие преимущества включают возможность сжимать файлы и, следовательно, экономить место на USB-накопителе. Вы также можете устанавливать дисковые квоты и даже создавать разделы! Таким образом, форматирование USB-накопителей в NTFS имеет ряд преимуществ, которые будут полезны, если вам нужно использовать некоторые из этих расширенных функций, например, дополнительную безопасность или хранение больших файлов.
Однако у использования NFTS на USB-накопителе есть и несколько недостатков. Во-первых, при использовании NTFS на диск требуется гораздо больше операций записи, поэтому доступ к устройству будет медленнее. Это также сократит срок службы флэш-памяти на USB-накопителях из-за дополнительных операций записи. Кроме того, версии Windows старше 2000 года (за исключением некоторых версий Windows NT) не могут читать файловые системы NTFS, как и большинство систем Linux до недавнего времени, поэтому ваша совместимость значительно снижается. Все остальные устройства, такие как камеры, смартфоны, телевизоры, планшеты и т. д., скорее всего, смогут читать только FAT32..
Другим серьезным недостатком является то, что если вы зашифруете файлы на USB-накопителе или используете какие-либо разрешения для файлов, вы не сможете открыть их где-либо еще. На самом деле, это можно считать недостатком или плюсом, в зависимости от того, что вы хотите сделать. Если вы хотите защитить свой USB-накопитель, чтобы только ваша учетная запись пользователя на одном компьютере могла открывать файлы, то использование шифрования или разрешений вполне подойдет. Если нет, не добавляйте разрешения и не шифруйте файлы.
Как отформатировать USB-накопитель в NTFS
Если вы используете Windows 7 или Windows 8, процесс очень прост. Сначала подключите USB-устройство, а затем откройте «Компьютер» на рабочем столе.
Просто щелкните правой кнопкой мыши USB-устройство и выберите Форматировать .
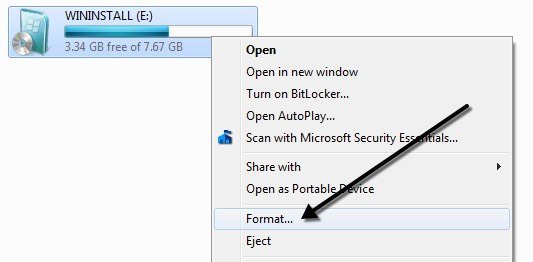
Теперь откройте раскрывающийся список Файловая система и выберите NTFS. Больше ничего делать не нужно, опция NTFS должна появиться в списке.
В Windows Vista и XP параметр NTFS может не отображаться в разделе Файловая система , и в этом случае сначала необходимо настроить параметр. Сначала подключите USB-устройство к компьютеру, а затем щелкните правой кнопкой мыши Мой компьютер на рабочем столе и выберите Управление .
Затем нажмите Диспетчер устройств и разверните раздел Диски . Ваш USB-накопитель должен быть указан там как «Универсальный USB-накопитель USB 2.0 . >» или что-то подобное.
Теперь щелкните правой кнопкой мыши USB-накопитель в разделе «Диски» и выберите Свойства , а затем перейдите на вкладку Политики .
Теперь вы увидите два варианта: Оптимизировать для быстрого удаления , выбранный по умолчанию. Измените это, выбрав опцию «Оптимизировать для повышения производительности ». Это позволяет записывать кэширование в Windows и, следовательно, позволяет форматировать его как NTFS! Мило.
Вот и все. Прежде чем начать форматирование, вам нужно будет извлечь USB-накопитель, а затем снова подключить его. Теперь нажмите «ОК», перейдите в «Мой компьютер», щелкните правой кнопкой мыши USB-накопитель и выберите Форматировать . В раскрывающемся списке «Файловая система» теперь должен появиться параметр NTFS!
Устранение неполадок с форматированием NTFS
Если при форматировании в NTFS у вас возникнет проблема, возможно, это будет сообщение об ошибке, в котором будет указано, что Windows не удалось завершить форматирование. Основная причина, по которой это может произойти, — попытка удалить основной раздел, но по какой-то причине это не удается..
В этом случае вы можете просто отформатировать диск в «Управлении дисками» вместо использования Проводника. Щелкните правой кнопкой мыши «Мой компьютер» или «Компьютер», выберите Управление , а затем нажмите Управление дисками .
Теперь найдите диск, указанный внизу, с меткой Съемный и убедитесь, что его размер правильный. Щелкните правой кнопкой мыши белую область и выберите Формат . Вы получите сообщение о том, что на диске есть активный раздел и все данные будут потеряны; продолжайте и нажмите «Да», чтобы продолжить. Теперь выберите NTFS и выполните форматирование.
Теперь вы можете использовать расширенные функции NTFS на своем USB-устройстве, чтобы сделать его более безопасным, хранить файлы большего размера и т. д. Если у вас есть вопросы, оставьте комментарий. Наслаждайтесь!.