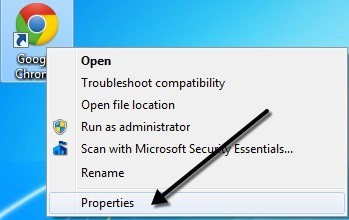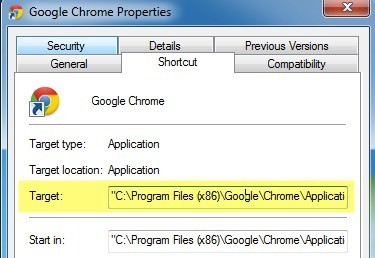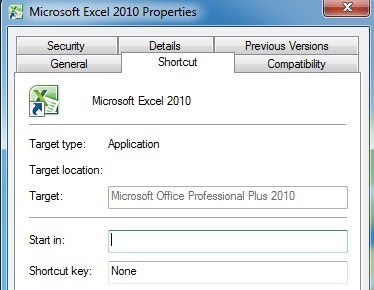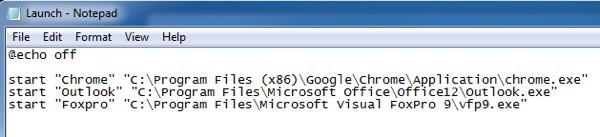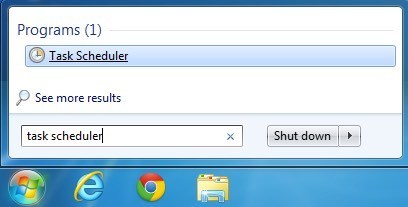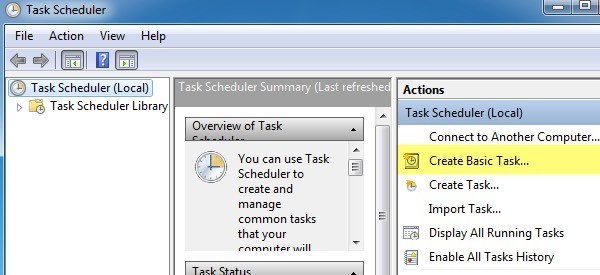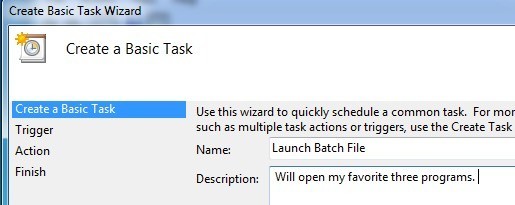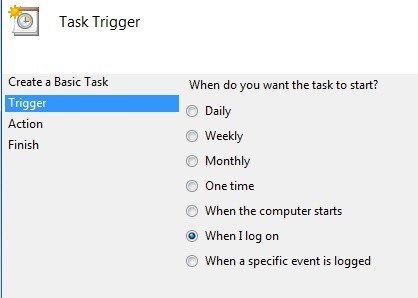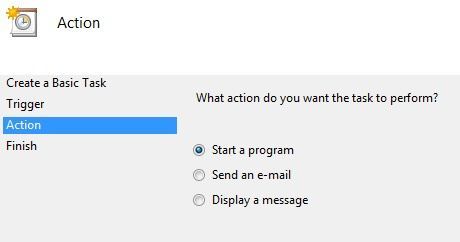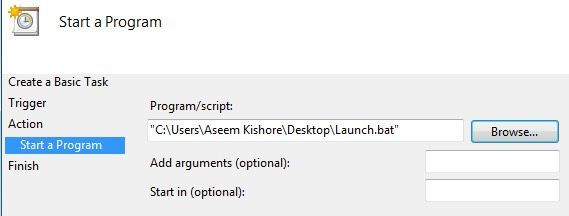Зачем вам открывать несколько программ одновременно ? Недавно в моем офисе кто-то спросил меня, как можно открыть несколько настольных приложений одновременно, не нажимая на каждое приложение по отдельности.
Обычно я бы назвал этого человека ленивым и попросил его перестать меня беспокоить, но поскольку этот человек выполнял повторяющуюся задачу и ему нужно было каждый день открывать одни и те же приложения, я подумал, что найду решение.
Я также обнаружил, что обычно каждое утро открываю пару программ, несмотря ни на что: Chrome для просмотра Интернета, Outlook для проверки электронной почты и Visual Foxpro для написания кода (поскольку я программист). Поэтому вместо того, чтобы нажимать на три значка, я решил создать так называемый командный файл , чтобы открыть все три приложения одновременно!
Вы можете очень легко создавать пакетные файлы в Windows, и все, что вам нужно для их создания, — это Блокнот! Кроме того, я расскажу, как можно использовать планировщик задач для запуска пакетного файла при загрузке компьютера, чтобы программы запускались даже без необходимости щелкнуть один раз!
Как создать пакетный файл в Windows
Шаг 1. Сначала откройте Блокнот
Шаг 2. Скопируйте и вставьте строку ниже в качестве первой строки в файле:
@echo отключено
Отключение эха по сути предписывает Windows не отображать никаких сообщений или всплывающих окон при выполнении команд в пакетном файле.
Шаг 3. Теперь нам нужно вызвать исполняемый файл каждой из трех программ, которые мы хотим открыть. Итак, в нашем примере я хочу открыть Firefox, Outlook и Foxpro. Следующие три строки будут выглядеть так:
запустите «Chrome» «C:\Program Files (x86)\Google\Chrome\Application\chrome.exe»
запустите «Outlook» «C:\Program Files\Microsoft Office\Office12\Outlook .exe»
запустите «Foxpro» «C:\Program Files\Microsoft Visual FoxPro 9\vfp9.exe»
Каждая приведенная выше команда состоит из трех частей, которые я объясняю ниже:
start – это команда, используемая в пакетных файлах для открытия программ
Имя приложения – второй параметр – это имя приложения, которое вы собираетесь открыть. Вы можете указать здесь любое имя, поскольку этот параметр используется только для заголовка.
Путь к приложению . Последний параметр – это фактический путь к исполняемому файлу программы..
Вы всегда можете найти путь к программе, щелкнув правой кнопкой мыши по значку и выбрав Свойства . Например, если бы я хотел узнать путь к исполняемому файлу Firefox, я бы щелкнул правой кнопкой мыши и выбрал «Свойства».
Теперь все, что мне нужно сделать, это посмотреть путь в поле Цель и просто скопировать и вставить его в сценарий командного файла.
Обратите внимание, что существуют определенные ярлыки, при которых поле «Цель» будет пустым, как показано ниже, в основном в программах Microsoft Office.
В этом случае вам придется вручную найти EXE-файл в системе. В Office все находится в папке C:\Program Files\Microsoft Office\Officexx , если вы установили 64-разрядную версию, или C:\Program Files (x86)\Microsoft Office\Officexx<. /strong>, если вы установили 32-битную версию. Файлы приложения обычно представляют собой просто название программы, например EXCEL, WORD или POWERPOINT.
После добавления всех записей в файл пакетный файл должен выглядеть примерно так:
Теперь все, что вам нужно сделать, это сохранить его как пакетный файл, что очень просто. Откройте Файл и нажмите Сохранить как . Дайте файлу имя, например «Test.bat ». Обратите внимание, что я добавил .BAT к имени файла вручную. Наконец, измените Тип сохранения на Все файлы вместо Текстовые документы .
Вот и все! Теперь вам следует протестировать свой командный файл и посмотреть, все ли ваши программы загружаются. Я обнаружил одну вещь: загрузка приложений через пакетный файл по какой-то причине происходит намного быстрее. Не знаю почему, но Chrome, Outlook и Firefox загружаются на несколько секунд быстрее, чем когда я обычно нажимаю на них.
Расписание пакетного файла при запуске ПК
Теперь давайте запланируем запуск нашего командного файла при первом входе в Windows. Для этого нажмите «Пуск», введите «Планировщик задач» и нажмите на первую ссылку.
Не расстраивайтесь, глядя на интерфейс, потому что нам нужно всего лишь создать очень простую задачу. Справа вы должны увидеть ссылку Создать базовую задачу . Нажмите на это.
Теперь дайте вашей основной задаче имя, которое может быть любым. Вы также можете дать ему описание, если хотите. Когда закончите, нажмите «Далее»..
Следующий шаг — выбор триггера. В нашем случае мы хотим, чтобы пакетный файл запускался при входе в систему, поэтому выберите При входе . В любом случае это единственный вариант, который действительно имеет смысл.
Следующий шаг — выбор действия. В нашем случае действие будет заключаться в запуске пакетного сценария, поэтому выберите Запустить программу .
Наконец, нам нужно выбрать пакетный файл, который мы хотим запускать при входе в компьютер. Нажмите кнопку «Обзор» и перейдите к местоположению командного файла.
Нажмите Далее , а затем Готово . Теперь перезагрузите компьютер, и программы должны открыться при входе в Windows! Довольно аккуратно, да? Если у вас есть вопросы, оставьте комментарий. Наслаждайтесь!.