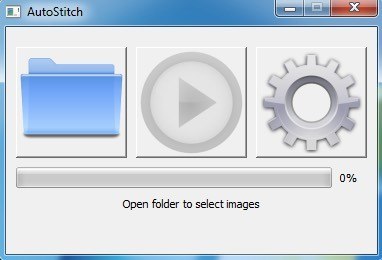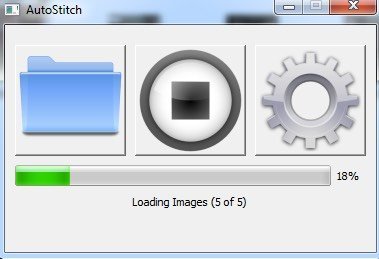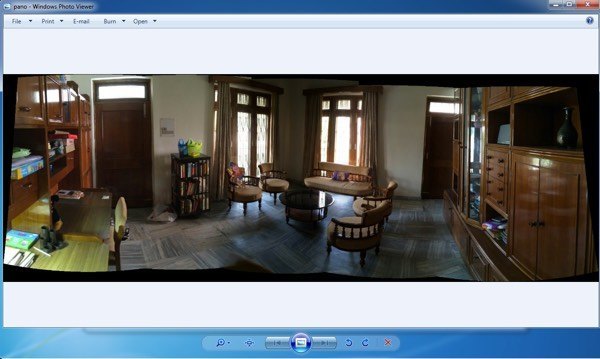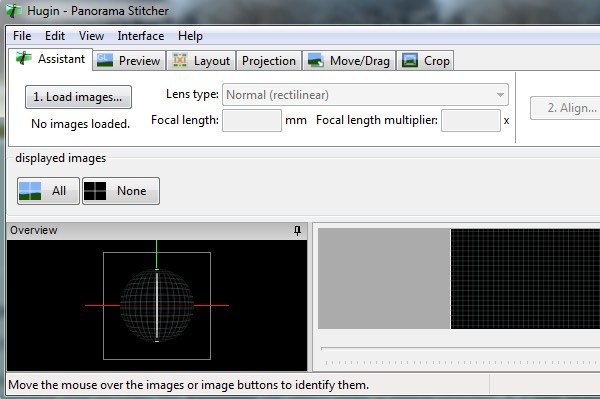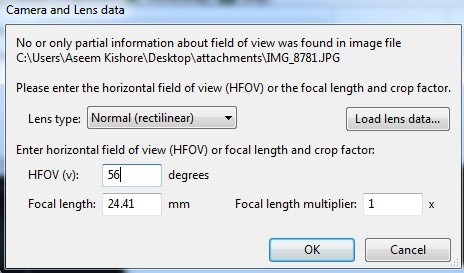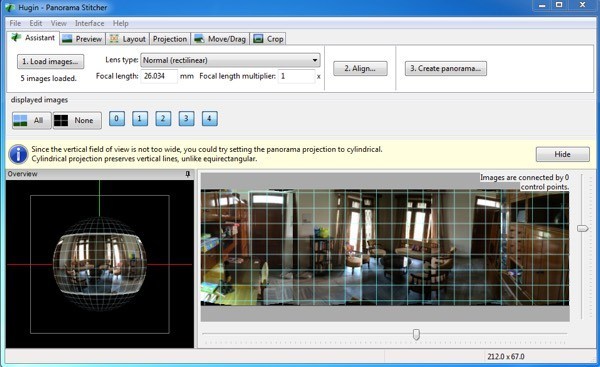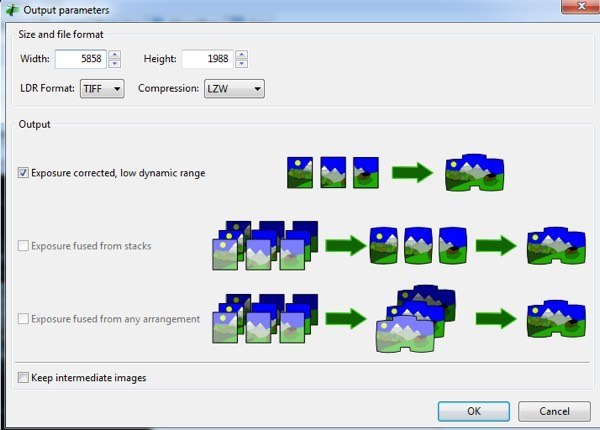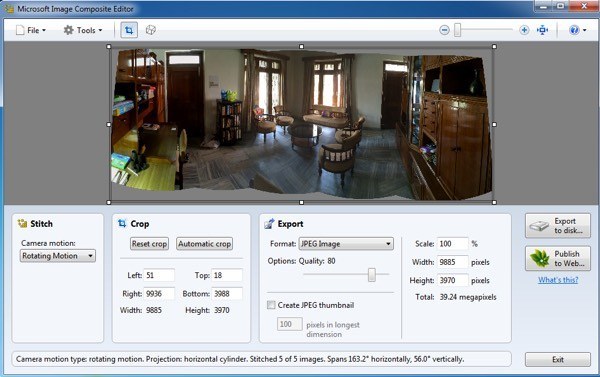Создание панорамного изображения из набора цифровых фотографий — это то, чем мне всегда нравилось заниматься, потому что это позволяет мне почувствовать себя настоящим профессионалом в области фотографии! В этой статье я собираюсь поговорить конкретно о настольном программном обеспечении и онлайн-инструментах, поскольку практически в каждом смартфоне в программное обеспечение камеры встроена опция панорамы. Используя бесплатное программное обеспечение для настольного компьютера и тщательно сделанные фотографии, вы можете создать фантастические широкоугольные или 360-градусные панорамы.
Самое приятное то, что вам действительно не нужно много знать о фотографии, чтобы создавать панорамные изображения; вам просто нужно помнить несколько простых правил при фотографировании. Прежде чем приступить к созданию собственной панорамы, сначала прочтите следующие советы:
Прежде чем мы углубимся в подробности, вот несколько интересных примеров панорамных снимков, которые можно создать с помощью собственной цифровой камеры:



Для создания панорамных фотографий я использовал несколько разных программ, каждая из которых имеет свои преимущества и недостатки.
Автосшивка
Автостежок — это то, что я начал использовать и до сих пор довольно часто использую, когда у меня есть изображения, из которых, я знаю, легко создать великолепную панораму. AutoStitch – бесплатная программа, которая делает несколько цифровых фотографий объекта и плавно объединяет их вместе, автоматически создавая для вас панорамную фотографию..
Он в основном предназначен для новичков и создает панораму без участия пользователя. Вы можете установить несколько параметров, но по большей части AutoStitch справится со всем.
Как только вы установите его в свою систему и запустите, вы увидите три больших значка, из которых можно щелкнуть только два. Значок папки — для выбора папки с панорамными изображениями, значок шестеренки — для настроек.
Вы можете сначала нажать кнопку настроек, чтобы убедиться, что настройки по умолчанию подходят. Вы можете настроить размер вывода, параметры смешивания, параметры интерфейса и дополнительные параметры. Во-первых, я бы не стал вмешиваться ни в одну из этих настроек, если только вам это не нужно.
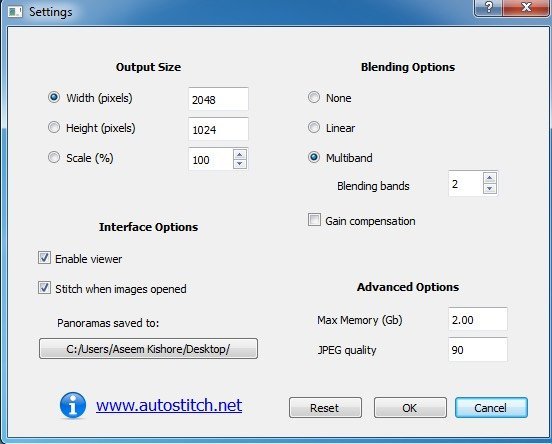
Нажмите на значок папки и выберите все фотографии для панорамы. При нажатии кнопки ОК программа автоматически начнет обработку изображений и создание панорамы. С этой программой вам больше нечего делать.
Через несколько секунд ваша панорама будет создана и откроется в программе просмотра изображений по умолчанию. Ниже я сделал пять фотографий комнаты в своем доме, и они идеально соединились друг с другом.
AutoStitch очень прост в использовании и лучше всего подходит для фотографий, которые хорошо спланированы и соответствуют всем правилам, упомянутым выше. Что касается возможностей манипулирования или редактирования, их нет, поэтому, если вам нужно что-то, что дает вам больше контроля, ознакомьтесь с программами ниже.
Хьюгин
Еще одна бесплатная программа, позволяющая создавать великолепные панорамные фотографии, — это Хугин . Hugin отличается от AutoStitch, поскольку он немного сложнее, но позволяет лучше настраивать и контролировать финальную панораму. На самом деле у них есть три режима в зависимости от вашего уровня: Простой, Продвинутый и Эксперт. Вы можете переключаться между ними, нажав пункт меню Интерфейс .
Для начала придерживайтесь простого режима, и по мере того, как вы научитесь использовать программу, вы сможете переключаться на другие режимы. Для начала нажмите кнопку Загрузить изображения .
В зависимости от того, какую камеру вы использовали для съемки, вы можете получить сообщение о том, что программе не удалось найти никакой информации о поле зрения изображения.
Я сделал пару фотографий со своего iPhone, и эта информация, по-видимому, не включена в метаданные изображения. Просто погуглите модель вашего iPhone и HFOV, и вы сможете его найти. По сути, это значение от 52 до 56. Введите это значение, и оно автоматически заполнит фокусное расстояние. Надеемся, что большинство людей вообще не увидят это диалоговое окно..
Теперь вы должны увидеть все загруженные изображения и предварительный просмотр панорамы. Не волнуйтесь, если что-то выглядит не так, потому что следующим шагом является выравнивание. Нажмите кнопку Выровнять , и программа запустит некоторые инструменты для их правильного выравнивания. По сути, это автоматически создаваемые контрольные точки, которые сообщают программе, какие части двух разных изображений совпадают.
Наконец, нажмите Создать панораму и выберите параметры вывода. Нажмите «ОК», и появится несколько окон для начала обработки изображения. Кроме того, программа создаст несколько временных файлов в том же каталоге, что и окончательная панорама, поэтому наберитесь терпения и дождитесь завершения всего, поскольку временные файлы будут автоматически удалены.
Вот как вы можете использовать Hugin в его самой простой форме. Если вам нужен больший контроль, просто нажмите на различные вкладки («Макет», «Проекция», «Переместить/перетащить», «Обрезать»), и вы сможете точно настроить практически каждый аспект панорамы. Если вы хотите создавать профессиональные панорамы, Hugin — лучший вариант.
Окончательные результаты моего теста оказались очень хорошими. Скорректированная экспозиция, примененная к фотографиям, сделала сцену в целом лучше по сравнению с AutoStitch. Однако в выводе Hugin были и более мелкие отклонения, которых не было в AutoStitch.
Редактор составных изображений Microsoft
Еще один замечательный бесплатный инструмент, которому уже несколько лет, но который работает потрясающе хорошо, — это Редактор составных изображений Microsoft (ICE). Что действительно круто в этой программе, так это то, что из видео можно создать панораму. Если вы сняли видео склона горы, поворачивая видеокамеру слева направо, вы можете использовать ICE для создания панорамы из кадров, извлеченных из видео. Он сделает все это за вас, поэтому вам не придется делать ничего сложного.
Однако в этом посте я буду говорить только о сшивании изображений. Процесс очень простой. После установки и запуска вы можете либо просто перетащить фотографии в интерфейс, либо нажать Файл , а затем Новая панорама . Выберите изображения, и они мгновенно загрузятся и склеятся вместе в окне предварительного просмотра.
Вы можете изменить движение камеры, обрезать изображение, изменить настройки экспорта и размер панорамы. Программа поддерживает неограниченное количество фотографий, поэтому вы действительно можете создавать гигапиксельные панорамы с помощью ICE. Также удобно, что вы можете экспортировать в другие форматы, такие как BMP, TIFF, PNG, PSD и т. д. Нажмите Экспорт на диск , чтобы сохранить файл..
Результаты моего теста были очень хорошими и лучше, чем у обеих программ, упомянутых выше. Артефактов стало меньше, а конечный цвет изображения стал лучше. Конечно, вам придется работать с очень хорошим набором изображений, чтобы получить хорошие результаты с помощью ICE.
Существует множество других приложений для создания панорам, многие из них платные, но вам никогда не придется тратить деньги на создание панорам. Упомянутые выше программы могут создавать великолепные панорамы профессионального качества с трудно сшиваемыми изображениями. Если у вас есть вопросы, оставьте комментарий. Наслаждайтесь!.