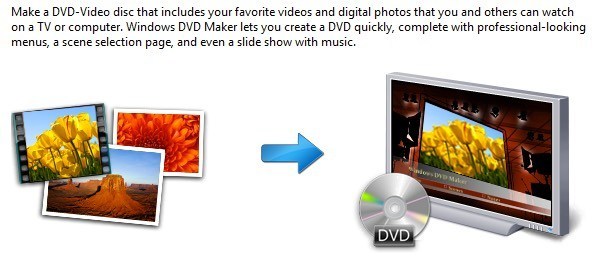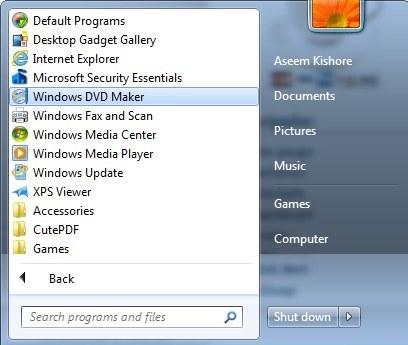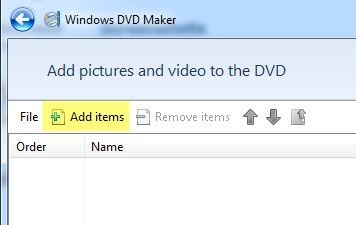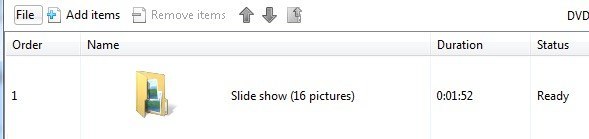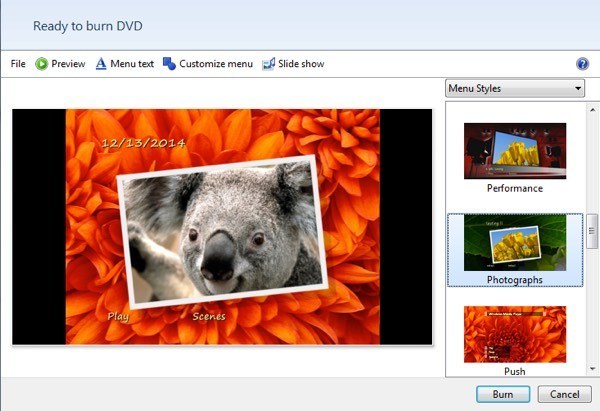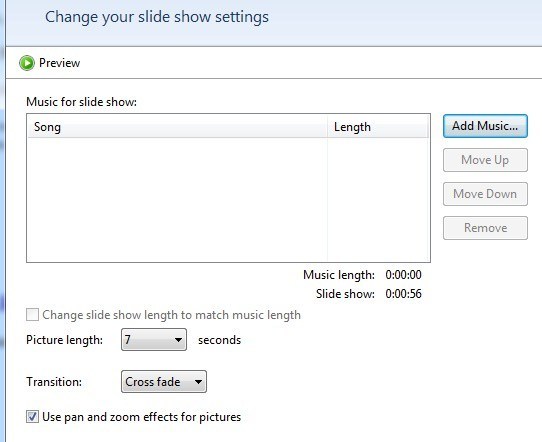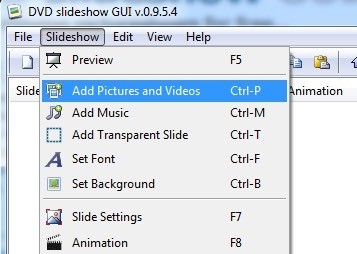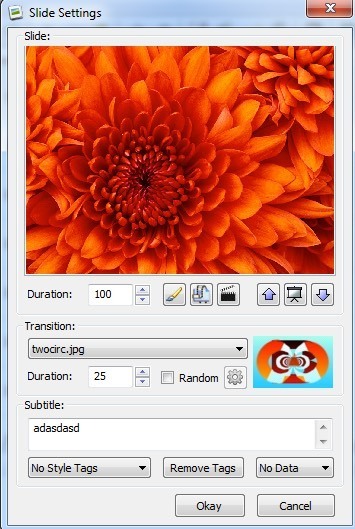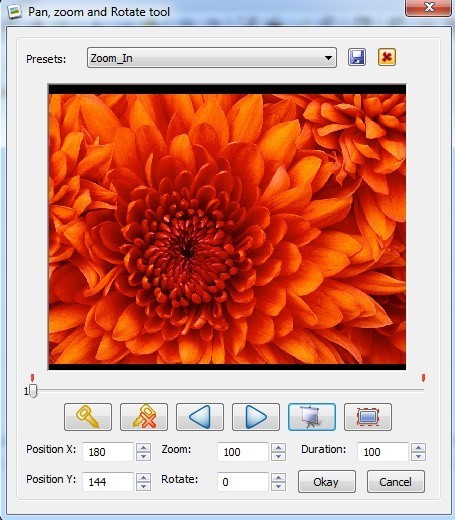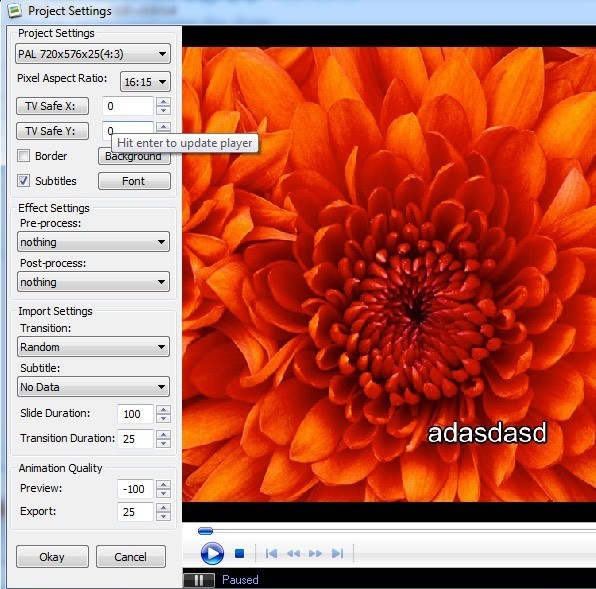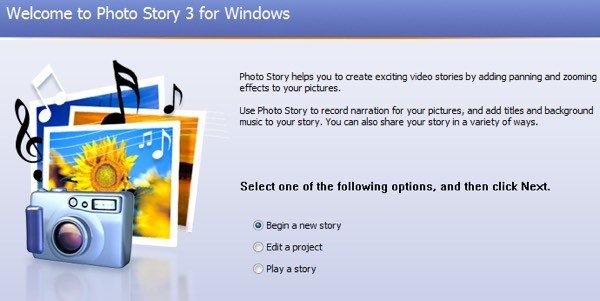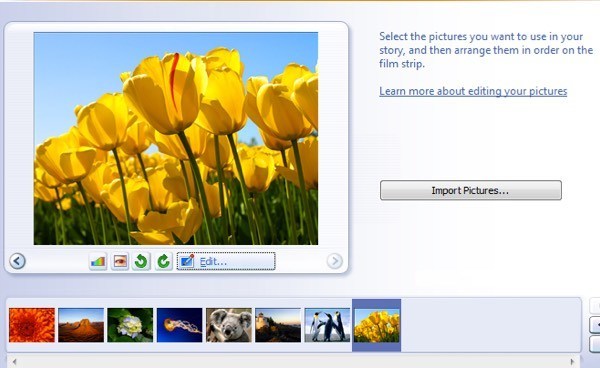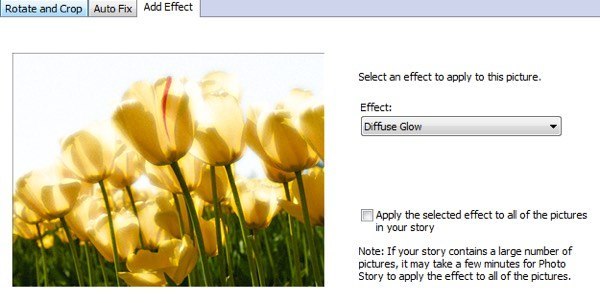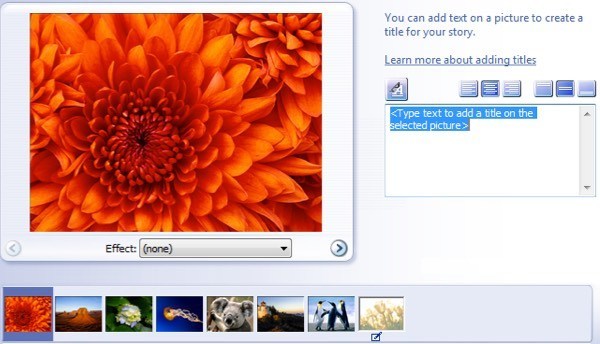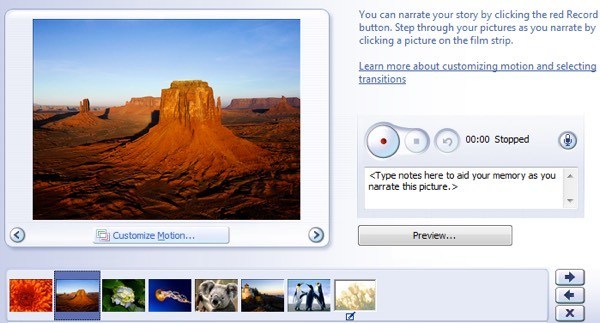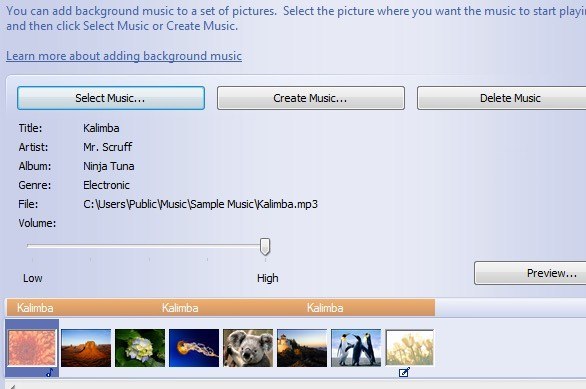Знаете ли вы, что в Windows Vista и Windows 7 можно создать слайд-шоу с фотографиями на DVD с помощью предустановленного программного обеспечения? Я узнал об этом на днях и это здорово! Он называется Windows DVD Maker и является бесплатным инструментом для Windows Vista и 7, как и проигрыватель Windows Media. Используя это программное обеспечение, вы можете создавать DVD-диски профессионального качества за очень короткий промежуток времени.
DVD Maker включает более 20 различных стилей DVD, которые позволяют создавать профессионально выглядящие DVD, соответствующие тематике вашего домашнего фильма или слайд-шоу из фотографий. Вы также можете дополнительно настроить DVD, добавив название диска, страницу примечаний и отредактировав текст меню.
Программа создания DVD-дисков для Windows
Что касается создания слайд-шоу, Windows DVD Maker не имеет большого количества возможностей для эффектов, переходов и т. д., поскольку на самом деле он предназначен только для записи ранее созданных проектов. Сначала я напишу, как использовать его для создания очень простого слайд-шоу из фотографий, которое можно записать на DVD с помощью Windows DVD Maker, но в конце я также упомяну другие программы, которые вы можете использовать для создания более красивых слайд-шоу из фотографий перед их записью. на DVD.
С помощью Windows DVD Maker вы можете настроить меню DVD, используя встроенные и очень профессионально выглядящие стили. Итак, если у вас есть куча фотографий и Windows Vista или 7, давайте создадим несколько слайд-шоу на DVD, которыми вы затем сможете поделиться и посмотреть на своем телевизоре.
Сначала выберите Пуск , а затем Все программы . Нажмите Windows DVD Maker или просто введите его в поле поиска.
В левом верхнем углу вы увидите кнопку Добавить элементы , которая позволит вам добавлять изображения или видео в ваш проект DVD.
Перейдите к папке с изображениями, выберите все нужные фотографии и нажмите Добавить . В списке вы должны увидеть папку слайд-шоу с количеством изображений. Если у вас есть дополнительные изображения из другой папки, вы также можете добавить их, и они будут добавлены в папку слайд-шоу. Вот как это выглядит с парой фотографий.
Нажмите Далее , и теперь вы сможете выбрать стиль меню DVD. Здесь вы можете настроить текст меню, настроить само меню и просмотреть меню DVD.
Как я уже упоминал ранее, вариантов настройки слайд-шоу не так уж и много, но вы можете выполнить несколько небольших действий, нажав кнопку Слайд-шоу вверху (рядом с Настроить меню )..
Здесь вы можете добавить музыку в слайд-шоу, изменить продолжительность слайд-шоу в соответствии с продолжительностью музыки, изменить продолжительность отображения каждого изображения, изменить тип перехода, используемый для каждого изображения, а также выбрать, нужно ли панорамировать и масштабировать изображения. . Это простой способ, но он подойдет многим людям.
Завершив настройку параметров, нажмите Записать ! Вот действительно все! DVD будет записан, и теперь у вас будет собственное слайд-шоу на DVD.
Windows DVD Maker закодирует фильм в соответствующий формат DVD, а затем запишет его. Процесс кодирования занимает гораздо больше времени, чем запись, поэтому вам придется подождать некоторое время в зависимости от скорости вашего компьютера.
А что, если вы используете Windows 8/8.1 и у вас нет доступа к Windows DVD Maker? Ну и есть еще пара вариантов. Одна из моих любимых — Графический интерфейс слайд-шоу DVD, бесплатная.
Графический интерфейс слайд-шоу DVD
Графический интерфейс DVD Slideshow в основном использует набор уже доступных бесплатных инструментов и объединяет их в красивый графический интерфейс. После установки и запуска нажмите Слайд-шоу , а затем Добавить изображения и видео .
Вы должны увидеть список всех добавленных изображений с некоторой информацией, такой как продолжительность (слайд), анимация, переход и продолжительность (переход). Продолжительность указана в кадрах, а переходы выбираются случайным образом по умолчанию при загрузке изображений.
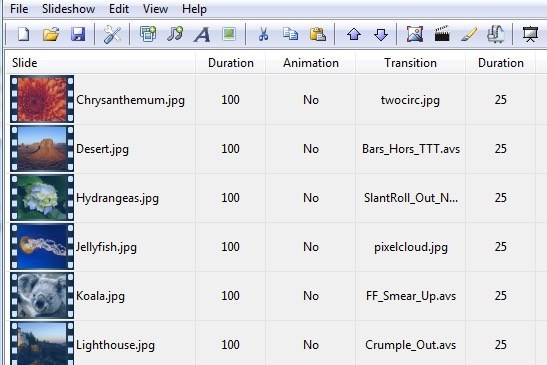
Конечно, вы можете изменить все эти настройки, просто щелкнув правой кнопкой мыши по любому изображению. Сразу откроется диалоговое окно настроек слайда.
Здесь вы можете изменить переход и продолжительность, а также нажать на маленький значок кисти, который предложит вам выбрать любимый фоторедактор. Вы можете выбрать что угодно из Photoshop, если он установлен в Microsoft Paint. Таким образом, вы можете редактировать фотографии заранее или с помощью программы DVD Slideshow, если хотите. Параметр «Субтитры» добавит к изображению любой вводимый вами текст, а затем вы сможете изменить положение и стиль этого текста с помощью раскрывающегося списка «Стиль».
Вы также можете анимировать изображения, если выберете одно из них, нажмите Слайд-шоу , а затем нажмите Анимация . С помощью этого инструмента вы можете масштабировать, панорамировать и вращать изображения..
Вы также можете просмотреть все слайд-шоу, просто дважды щелкнув любую фотографию в слайд-шоу. Завершив слайд-шоу, нажмите Файл , а затем Настройки проекта .
Здесь вы можете выбрать разрешение и формат слайд-шоу, соотношение сторон, включить эффекты предварительной или постобработки, а также настроить качество анимации. Наконец, вы можете нажать Файл , а затем выбрать Записать на диск , чтобы записать слайд-шоу на CD или DVD. В программе также есть возможность экспортировать его в виде файла фильма или загрузить на YouTube.
Microsoft Photo Story 3
Фотоистория 3 уже почти 10 лет, но это по-прежнему хорошее программное обеспечение, работающее на всех устройствах, от Windows XP до Windows 8.1. После установки выберите в мастере Начать новую историю .
На следующем экране нажмите Импортировать изображения и выберите все изображения, которые хотите включить в слайд-шоу. После загрузки вы сможете нажать на изображение в сетке внизу, а затем нажать на маленькие кнопки, чтобы исправить уровни цвета, убрать эффект красных глаз, повернуть или отредактировать.
Нажав «Редактировать», вы можете повернуть и обрезать фотографию, автоматически исправить ее или добавить эффекты. При желании вы также можете применить один эффект ко всем изображениям.
Далее вы можете добавить названия к каждой фотографии и настроить выравнивание и шрифт с помощью кнопок непосредственно над текстовым полем. На этом экране вы также можете выбрать эффект для каждого изображения.
Что здорово в Photo Story, так это то, что вы также можете добавлять повествование к каждой фотографии, записывая свой голос непосредственно в программе! Это довольно интересная и уникальная функция, поэтому я до сих пор рекомендую эту программу спустя 10 лет после ее выпуска.
Если вы нажмете кнопку Настроить движение , вы сможете добавить сюда любые эффекты масштабирования/панорамирования и перехода. Мне также нравится иметь возможность выбирать именно те части изображения, которые я хочу увеличить, а не делать это случайным образом.
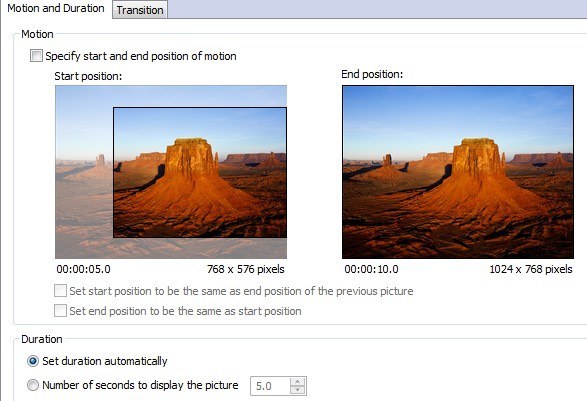
Теперь вы можете добавлять музыку в свое слайд-шоу, выбирая файлы MP3, или у вас даже есть сумасшедшая возможность создавать свою собственную музыку на лету, комбинируя различные предустановленные музыкальные мелодии, изменяя темп и т. д.
Наконец, вы сами выбираете, что хотите сделать со своей фотоисторией. Вы можете сохранить его на свой компьютер и выбрать, хотите ли вы позже записать его на DVD. По сути, файл сохраняется в формате WMV, который затем просто добавляется в Windows DVD Maker для записи на DVD..
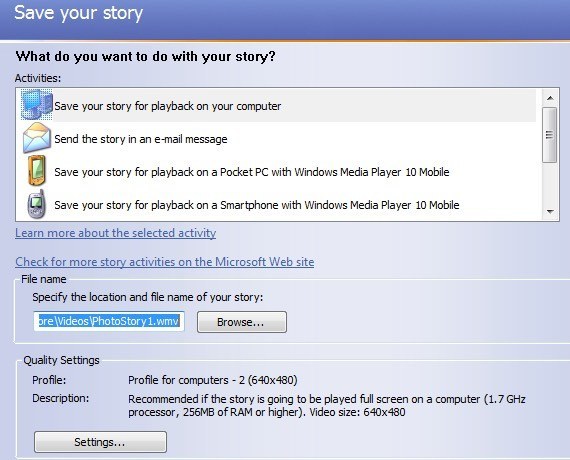
Вы также можете нажать «Настройки», чтобы настроить разрешение и качество сохраненного видео. Итак, это три варианта создания слайд-шоу из фотографий и записи их на DVD-диски, отправки по электронной почте, загрузки на YouTube или просто сохранения на свой компьютер. Наслаждайтесь!.