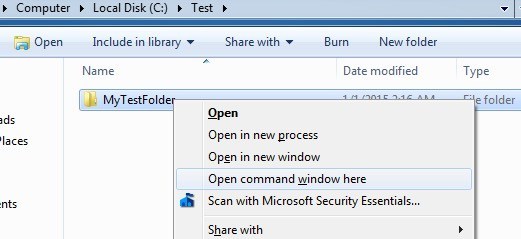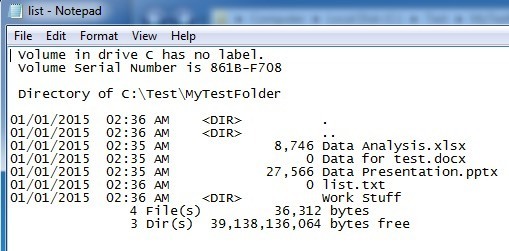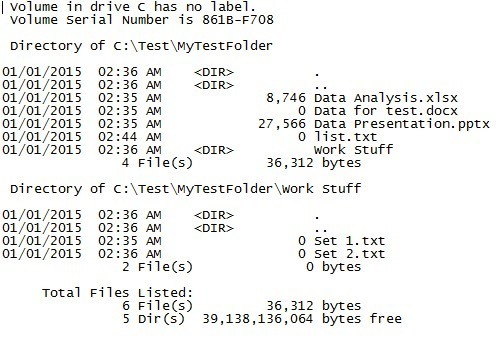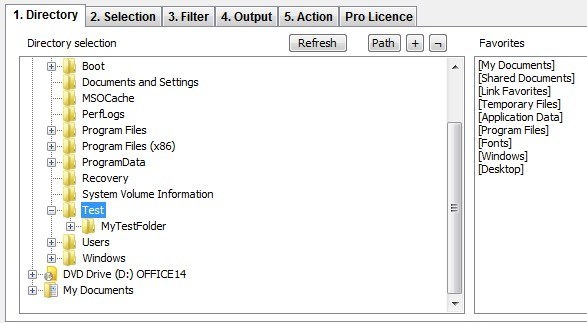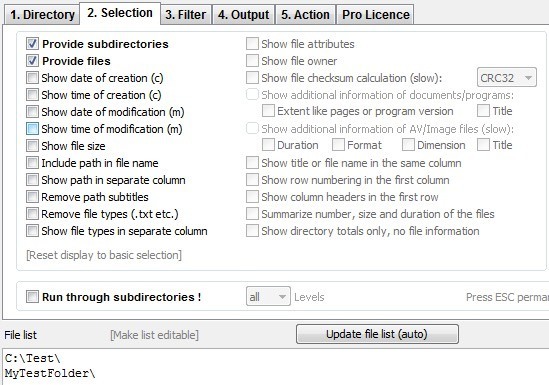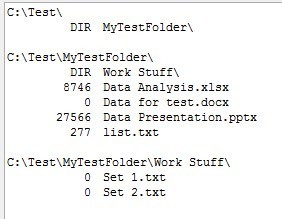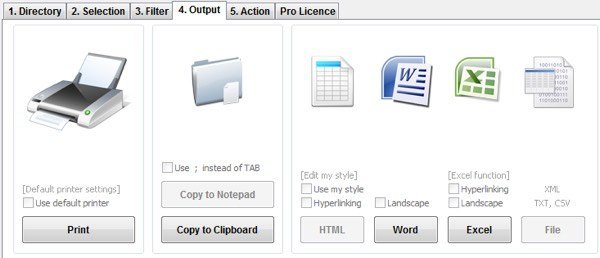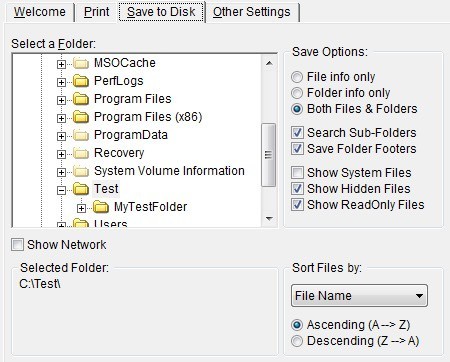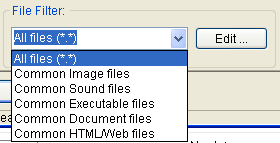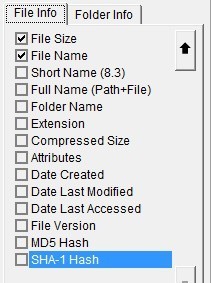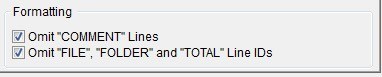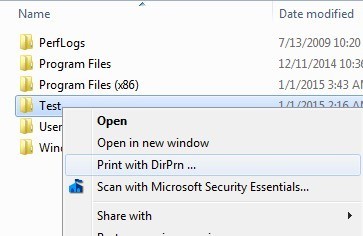Недавно мне пришлось отправить другу список всех файлов и папок в определенном каталоге на моем компьютере, и мне потребовалось некоторое время, чтобы придумать, как лучше всего это сделать. Поэкспериментировав с различными методами, мне удалось создать красивую электронную таблицу Excel со всеми данными о файлах и папках, а также дополнительную информацию, такую как размер файлов, дату последнего изменения и т. д.
В этой статье я собираюсь упомянуть два основных способа создания списка каталогов: с помощью командной строки или с помощью сторонней программы. Если ваши потребности очень просты, метод командной строки является самым простым и не требует каких-либо дополнительных инструментов. Если вам нужен более интересный отчет, воспользуйтесь бесплатными утилитами.
Командная строка
Итак, давайте сначала начнем с метода командной строки, поскольку он прост и, вероятно, будет достаточным для 90% людей, читающих эту статью. Чтобы начать, откройте проводник и перейдите в каталог папки над папкой, для которой вы хотите получить список каталогов.
Если вы хотите распечатать список файлов и папок для C:\Test\MyTestFolder, перейдите к C:\Test, нажмите клавишу SHIFT, а затем щелкните правой кнопкой мыши MyTestFolder. Продолжайте и выберите в меню Открыть командное окно .
В командной строке вам нужно ввести очень простую команду:
каталог >имя_файла.txt
Команда dir генерирует список файлов и папок в текущем каталоге, а правая угловая скобка указывает, что вывод должен быть отправлен в файл, а не на экран. Файл будет создан в текущей папке, и если вы откроете его с помощью Блокнота, он будет выглядеть так:
По умолчанию команда предоставит вам дату/время последнего изменения, размер файлов, список каталогов и фактические имена файлов. Если вам нужна другая информация, вы можете добавить в команду параметры.
Например, если вам не нужна вся эта дополнительная информация, вы можете распечатать только имена файлов и папок, используя следующую команду:
каталог /b >имя_файла.txt
В приведенных выше примерах вы заметите, что есть папка Word Stuff, но в выводе не указан ни один файл внутри этой папки. Если вы хотите получить список всех файлов и папок, включая подкаталоги текущего каталога, используйте следующую команду:.
каталог /b /s >имя_файла.txt
Обратите внимание, что вы также можете избавиться от /b, если хотите получить полный список каталогов и подкаталогов с дополнительными данными о размере и т. д. Вот вывод dir /s >filename.txt ниже.
Команда dir имеет ряд других параметров командной строки, о которых я не буду здесь упоминать, но вы можете проверить полный их список на веб-сайте Microsoft. Используя дополнительные параметры, вы также можете отображать атрибуты файла (скрытый, сжатый и т. д.), показывать владельца файла и многое другое. Затем вы можете импортировать данные в Excel и выбрать разделитель табуляцией, чтобы данные были разделены на отдельные столбцы, а не объединены в один.
Стороннее бесплатное ПО
Список каталогов и печать
Одной из лучших утилит для печати списков каталогов является Список каталогов и печать. Загрузив его, вы заметите, что некоторые функции отключены. Это связано с тем, что бесплатная версия не включает в себя все опции, включенные в версию Pro. Чтобы разблокировать все, вам придется заплатить 20 долларов США.
Однако, если вам действительно не нужно ежедневно распечатывать списки каталогов, бесплатной версии будет более чем достаточно практически для всех. После установки вам нужно сначала выбрать каталог, который вы хотите распечатать. Вы также можете выбрать из списка избранного справа.
Обратите внимание, что на этом этапе вы должны увидеть результат предварительного просмотра в нижнем текстовом окне программы. Мне это очень нравится, потому что вы можете поэкспериментировать с различными опциями и мгновенно обновить результаты. Теперь нажмите на вторую вкладку под названием Выбор .
По умолчанию отмечены флажки Предоставить подкаталоги и Предоставить файлы . Это означает, что он распечатает список файлов в текущем каталоге и включит все папки также в текущем каталоге. Он не будет отображать файлы, находящиеся в подкаталогах. Если вы хотите это сделать, вам необходимо установить флажок Выполнять через подкаталоги внизу.
Как видите, в бесплатной версии вы можете указать дату создания, дату изменения, размер файла, путь и т. д., но если вам нужен владелец файла, атрибуты файла и т. д., вам придется разблокировать программное обеспечение. В приведенном ниже примере я установил флажки Показать размер файла и Запускать через подкаталоги , чтобы получить следующий результат:.
Я пропущу третью вкладку («Фильтр»), поскольку в бесплатной версии она полностью отключена. Платная версия имеет несколько довольно продвинутых параметров фильтрации, но они действительно необходимы только в том случае, если у вас тысячи или миллионы файлов. На вкладке Вывод вы можете выбрать, куда вы хотите экспортировать список.
Вы можете распечатать его, скопировать в буфер обмена или экспортировать в Word и Excel. Чтобы раздражать, в бесплатной версии отключено копирование в Блокнот и экспорт в файл. Вкладка «Действие» также полностью отключена, поэтому мы не будем вдаваться в нее здесь. В целом бесплатная версия программы отлично справляется со своей задачей, и ее более чем достаточно для получения полного и подробного списка каталогов.
Принтер каталога Карен
Справочный принтер Карен довольно старый (2009 г.), но по-прежнему отлично справляется с экспортом списков каталогов. У него не так много возможностей, как у Directory List & Print Pro, но по сравнению с бесплатной версией он довольно близок к этому.
Сначала вам необходимо выбрать вкладку Печать или Сохранить на диск . Оба абсолютно одинаковы: один просто печатает на принтере, а другой сохраняет результат на диск. Наверное, для этого не понадобились две отдельные вкладки, но программа старая.
Выберите папку и выберите, хотите ли вы печатать только имена файлов, только имена папок или и то, и другое. Вы также можете указать ему искать подпапки и распечатывать их. Кроме того, вы можете включать или исключать системные, скрытые и доступные только для чтения файлы.
Установив флажок Показать сеть , вы сможете увидеть все сетевые диски и общие ресурсы, а также распечатать их структуры! Это отлично подходит для офисных сетей, в которых на серверах есть общие папки.
Вы также можете сортировать файлы по имени, расширению файла, размеру файла, дате создания, дате изменения и т. д. Вы также можете установить фильтр файлов, чтобы печатались только определенные типы файлов, например только изображения, звуковые файлы, исполняемые файлы, документы и т. д.
Наконец, вы можете выбирать из большого количества атрибутов, которые хотите включить в список печати файлов. По умолчанию в нем отмечено несколько элементов, которые меня не волнуют, например атрибуты, дата последнего доступа и т. д. Просто снимите их и обязательно нажмите вкладку Информация о папке и сделайте то же самое. там.
При сохранении файла на диск программа вставляет кучу бесполезных комментариев, которые, к счастью, можно удалить, установив флажок Пропускать строки КОММЕНТАРИЙ . Вы также можете избавиться от столбца, показывающего, является ли строка файлом или папкой, установив второй флажок..
Наконец, еще одна замечательная особенность программы заключается в том, что она добавляет опцию в контекстное меню проводника, позволяющую просто щелкнуть правой кнопкой мыши любую папку и выбрать «Печать с помощью DirPrn ».
На самом деле в этом программном обеспечении нет ничего особенного, кроме того, что я показал выше. Он отлично работает в Windows 7 и Windows 8, так что это здорово.
Итак, это все различные способы, с помощью которых вы можете бесплатно создать список каталогов, используя столько или меньше информации, сколько необходимо. Если у вас есть вопросы, оставьте комментарий. Наслаждайтесь!.