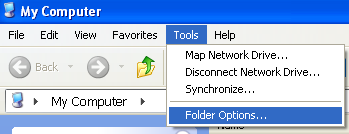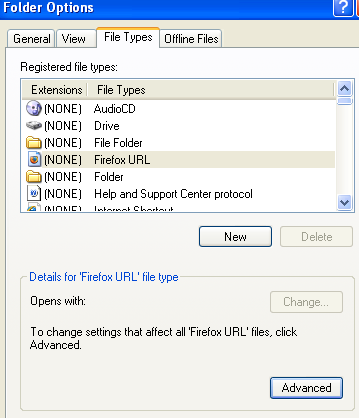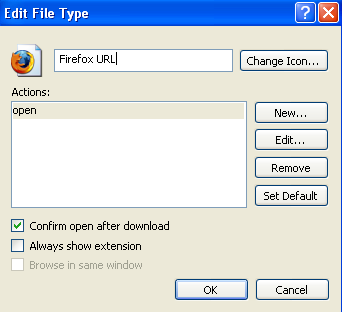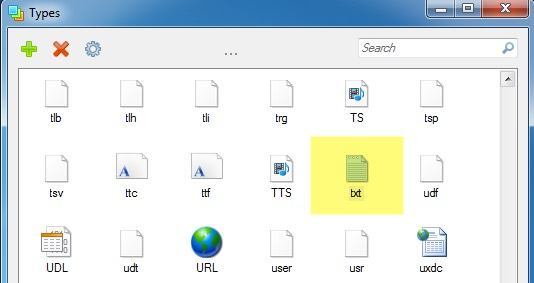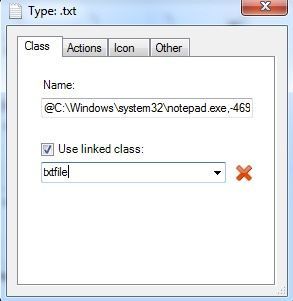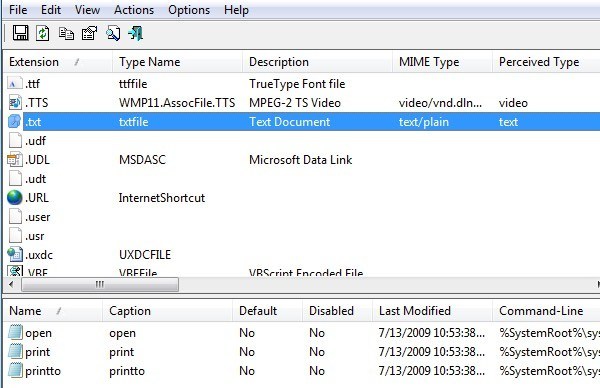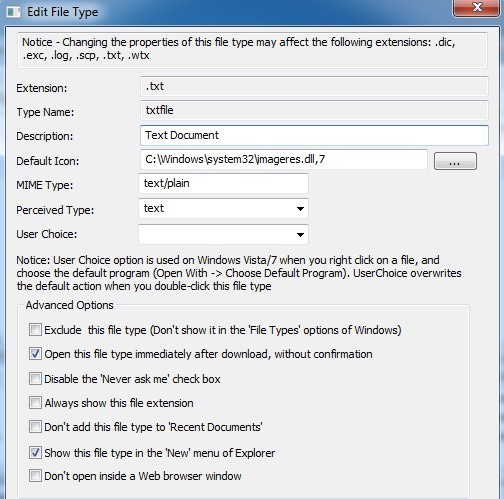Если на вашем компьютере есть файл с неизвестным расширением, Windows просто присвоит этому файлу общий значок файла. Если вы работаете в корпоративной среде, это может происходить постоянно с пользовательскими программными приложениями, использующими собственные форматы.
Даже если вы являетесь домашним пользователем, возможно, стоит потратить время на изменение значка по умолчанию, назначенного для текстового документа или для всех PDF-документов и т. д. Этот совет предназначен только для настройки внешнего вида Windows. по вашему вкусу.
В Windows XP изменить значок типа файла было очень просто и можно было сделать через проводник Windows. К сожалению, в Windows 7 и Windows 8 этот процесс сложнее. Там вам придется вручную редактировать записи реестра, что не доставляет удовольствия. К счастью, есть несколько бесплатных программ, которые выполняют свою работу без лишних хлопот.
![]()
Изменить значок типа файла в Windows XP
Шаг 1 . Откройте Мой компьютер , выберите Инструменты , а затем Параметры папки .
Шаг 2 . Перейдите на вкладку Типы файлов , и вы увидите список всех зарегистрированных типов файлов на вашем компьютере, а также их расширения и значок.
Шаг 3 . Прокрутите вниз до расширения файла, для которого вы хотите изменить значок, и выберите его в списке. После этого нажмите кнопку Дополнительно в нижней части диалогового окна.
Шаг 4 . Нажмите кнопку Изменить значок в правом верхнем углу и выберите значок для замены.
Вот так просто изменить значок типа файла в Windows XP и Windows Vista. Теперь поговорим о Windows 7 и Windows 8.
Изменить значок типа файла в Windows 7/8
Для Windows 7 и более поздних версий существует несколько бесплатных утилит, которые могут изменить значки файлов без необходимости копаться в реестре. Я упомяну два, которые я использовал и которые хорошо работают.
Типы
Типы – очень простое приложение, которое выполняет только одну функцию. Было бы неплохо, если бы программа была отдельным исполняемым файлом, не требующим установки, но, к сожалению, это не так. В любом случае, как только вы установите и запустите его, вы получите окно со всеми зарегистрированными в настоящее время типами файлов в системе и их значками..
В моем примере я хочу изменить значок по умолчанию для текстовых файлов, поэтому я прокрутил вниз до расширения TXT и выбрал его. Нажмите на значок шестеренки вверху, чтобы открыть окно свойств.
На вкладке Класс вы можете увидеть путь к связанной программе для этого типа файла. В этом случае Блокнот по умолчанию открывает файлы TXT. Если хотите, вы можете изменить программу по умолчанию здесь, но вы также можете сделать это через Проводник.
Нас интересует вкладка Значок . По умолчанию он показывает значки, хранящиеся в файле imageres.dll, хранящемся в каталоге SYSTEM32. Этот файл DLL содержит множество системных значков по умолчанию, используемых в системе.
Если вы не нашли здесь ни одного полезного значка, вы можете прочитать мой предыдущий пост на извлечение значков из файлов EXE и DLL или взять свой собственные изображения и преобразование их в значки. Если у вас есть собственный значок, вы можете нажать маленькую желтую кнопку папки и выбрать значок, который хотите использовать.
Просто выберите значок и закройте окно свойств. Вы также увидите изменение значка в области заголовка в самом верху окна свойств.
Как вы можете видеть выше, я изменил значок для типа файла TXT на другой, и теперь этот значок будет отображаться везде, где Windows отображает его в операционной системе.
FilesTypesMan
Вторая программа, которая мне очень нравится, принадлежит Nirsoft, моей любимой компании среди бесплатных утилит. Программа называется Типы файловMan и она лучше Types, поскольку не требует установки в системе.
Запустив его, вы можете прокрутить вниз до нужного расширения файла, используя первый столбец (Расширение ). В моем примере я снова нашел расширение файла .TXT, и внизу вы можете увидеть различные действия, связанные с этим расширением. Это то же самое, что вкладка Действия в Типах.
Когда вы дважды щелкните запись, вы увидите всплывающее диалоговое окно с целым набором свойств и настроек.
Нажмите маленькую кнопку рядом с Значок по умолчанию и выберите файл значка. Вы также можете настроить множество дополнительных параметров для отображения/скрытия различных параметров, связанных с расширением файла. Если вы много работаете с файлами определенного типа и хотите, чтобы значок был лучше, чем тот, который установлен по умолчанию, эти две программы станут лучшим вариантом..
Вот и все. Если у вас есть вопросы или проблемы с обновлением значка для типа файла, сообщите нам об этом в комментариях. Наслаждайтесь!.