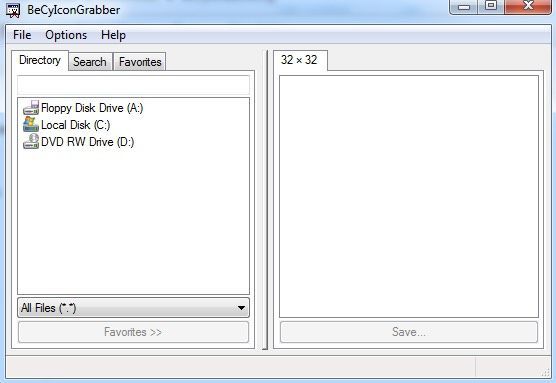Хотите извлечь все значки, хранящиеся на вашем компьютере? Вы когда-нибудь задумывались, где на самом деле расположены все эти значки, которые вы видите? Найти качественные значки на вашем компьютере сложно, главным образом потому, что приложения хранят свои значки непосредственно в самом EXE-файле (исполняемом файле), что косвенно скрывает эти значки от вас.
В этой статье я упомяну пару инструментов, которые вы можете использовать для извлечения значков из приложений, уже установленных на вашем компьютере. Вы можете использовать эти программы для сохранения файлов значков в виде изображений или файлов ICO разных размеров.
Извлечение значков
ИконкиИзвлечение — это бесплатное приложение, которое можно использовать для автоматического поиска значков, хранящихся в файлах EXE, DLL, OCX, CPL и других типах. Вы будете поражены количеством значков, хранящихся на вашем компьютере после использования этой программы!
Программа представляет собой отдельный исполняемый файл и не требует никакой установки, что означает, что вы можете легко запустить ее на любом компьютере! Вы также можете фильтровать поиск по значкам или курсорам, по размеру значков и даже по глубине цвета.
При запуске программы у вас есть 2 основных варианта поиска:
Значки сканирования в файлах – Например: C:\Windows\system32\shell32.dll – это значение по умолчанию при загрузке программы.
Вы можете вручную ввести имя файла в текстовое поле или выбрать его в диалоговом окне, нажав кнопку Обзор файлов . Вы также можете выбрать несколько имен файлов, используя подстановочные знаки (? и *).
Помимо файлов, вы можете сканировать папку, нажав кнопку Обзор папок . Если вы установите флажок Искать в подпапках , все подпапки основной папки также будут сканироваться. Например, если вы нажмете «Просмотреть папки», выберите «C:\Program Files (x86)\, а затем установите флажок «Подпапки», вы сможете искать значки во всех файлах всех установленных программ!
Сканировать значки в выбранных процессах . Это хороший вариант, который просто выводит список запущенных в данный момент процессов на вашем компьютере и позволяет выбрать один из них для извлечения значков.
После завершения поиска вы увидите значки, отображаемые в главном окне программы. Затем вы можете сохранить значки в файлы ICO, выбрав те, которые хотите сохранить, а затем выбрав Сохранить выбранные значки в меню Файл ..
![]()
Вы также можете скопировать один значок в буфер обмена и вставить его в другое приложение, нажав стандартную комбинацию клавиш CTRL + C. Это позволит скопировать иконку стандартных размеров 16×16 или 32×32. Если вы хотите скопировать изображение другого размера, дважды щелкните значок, выберите конкретное изображение в окне свойств и нажмите Копировать выбранное изображение .
BeCylconGrabber
Не знаю, что за забавное название, но BeCylconGrabber — это полезный небольшой инструмент для получения высококачественных значков из исполняемых файлов приложений. Эта программа мне нравится немного больше, чем IconsExtract, потому что у нее более приятный интерфейс и более понятный внешний вид. Я не думаю, что IconsExtract обновлялся с 2010 года, так что это было довольно давно.
В любом случае, эта программа также портативна и не требует установки. Просто запустите EXE-файл, и вы увидите главное окно программы с тремя вкладками слева и окном предварительного просмотра справа.
На вкладке Каталог вы можете перейти к отдельному файлу и увидеть значки для этой конкретной DLL или EXE и т. д. Допустим, я хотел бы получить красивый значок для Google Chrome, я бы это сделал. просто перейдите к файлу chrome.exe.
Как видите, в окне предварительного просмотра перечислены все размеры значка, хранящегося в этом исполняемом файле. Чтобы сохранить значок, щелкните его, а затем нажмите кнопку «Сохранить» или просто дважды щелкните значок. Вы получите настраиваемое диалоговое окно сохранения, в котором вы сможете сохранить его в виде значка разных размеров и глубины цвета.
Если вы хотите сохранить его как файл изображения, просто нажмите поле Сохранить как тип и измените его на BMP или PNG, а затем выберите формат. Вот как вы можете извлечь значки из определенного файла. Теперь, если вы хотите найти все значки в определенном каталоге, нажмите вкладку Поиск , а затем нажмите кнопку Новый поиск .
Выберите каталог, а затем выберите, выполнять ли рекурсивный поиск во всех подкаталогах или нет. Минимальное количество символов означает наименьшее количество значков, которые должны быть в файле, чтобы он отображался в результатах поиска. Максимальное значение установлено на 10 000, и этого должно быть достаточно.
Если вы не нажмете ни на что с левой стороны, вам будут показаны все найденные значки определенного размера. Вы также можете нажать на определенный файл в результатах поиска, и вам будут показаны только значки из этого файла. Наконец, вы можете выбрать значок, а затем нажать кнопку Избранное , после чего он будет добавлен на вкладку "Избранное", где вы сможете легко получить к ним доступ без необходимости повторного поиска..
Это практически две лучшие программы, которые получают значки хорошего качества из файла приложения. Есть и другие программы, которые работают, но они позволяют извлекать только размеры 16×16 или 32×32, что, на мой взгляд, бесполезно.
Теперь, когда у вас есть новые значки, вы можете использовать их для создания индивидуальный значок для вашей флешки. Если вы не смогли найти подходящий значок на своем компьютере, вы можете конвертируйте свои изображения в значки и использовать его! Наслаждайтесь!.