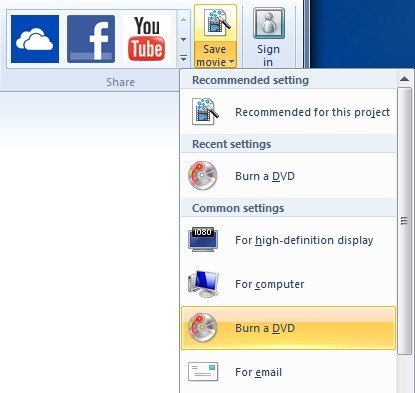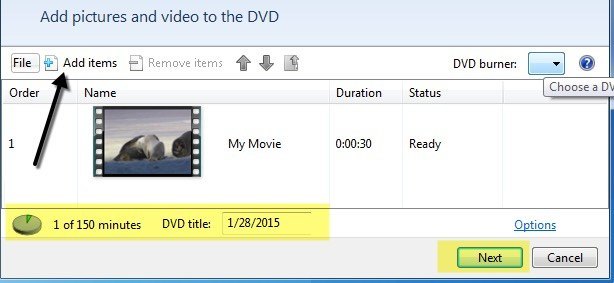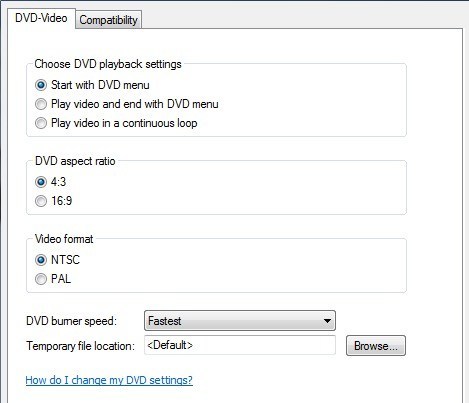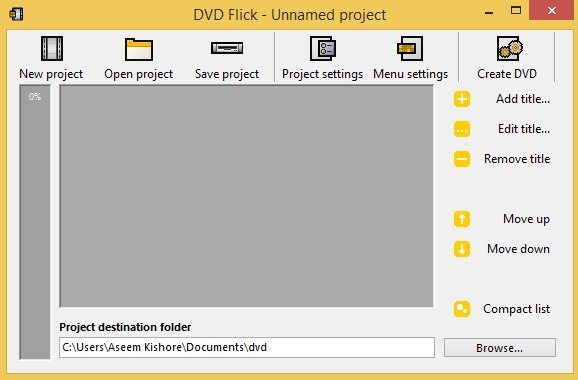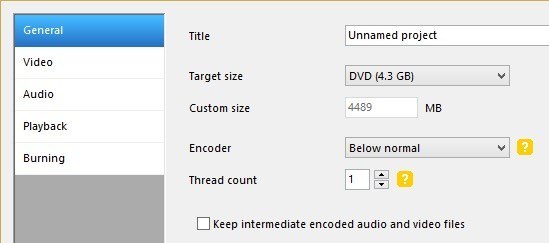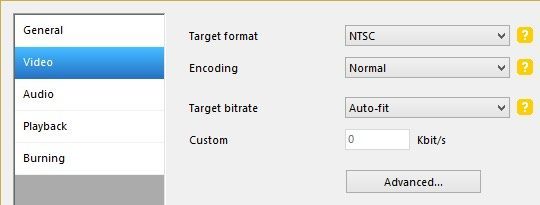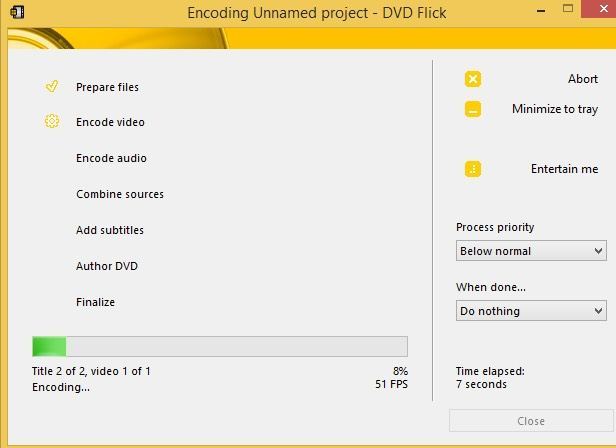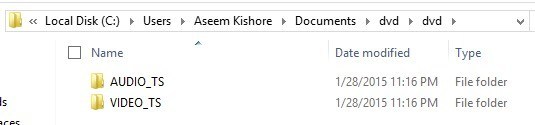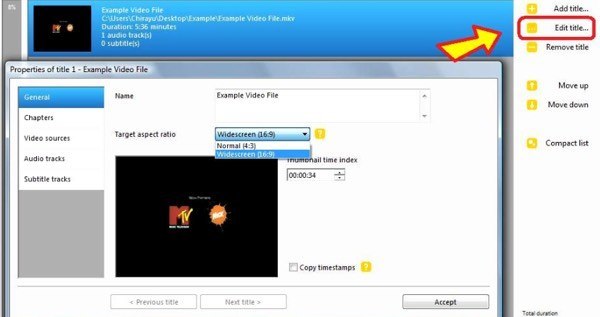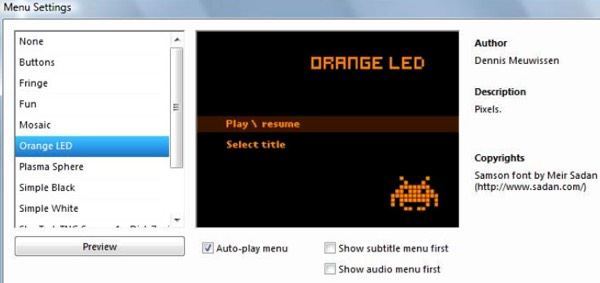По умолчанию в Windows ME, Windows XP и Windows Vista включена Windows Movie Maker (WMM) для создания и редактирования домашнего видео. В Windows 7 он стал отдельной частью пакета Windows Live Essentials. Последняя версия была выпущена в 2012 году под названием Кинопроизводитель Windows 2012 для Windows 7, 8 и 8.1.
В зависимости от вашей версии Windows вы можете или не сможете записать файл WMV на DVD из WMM. В состав Windows Vista и Windows 7 входит бесплатная программа под названием Windows DVD Maker, которая, к сожалению, была удалена в Windows 8. Используя Windows DVD Maker, вы можете записать файл WMV на DVD непосредственно из Windows Movie Maker.
Если вы используете Windows 8 или Windows XP, вам потребуется использовать другой набор инструментов для записи файла WMV в виде воспроизводимого DVD. В этой статье я расскажу о программе под названием DVD фильм. Это бесплатный инструмент для создания DVD, который позволит вам снимать видео практически любого формата и записывать их на DVD с минимальными усилиями.
Запись WMV с помощью Windows DVD Maker
Самый простой способ выполнить эту работу — использовать Windows DVD Maker, если вы используете Windows Vista или Windows 7. На самом деле это можно сделать двумя способами. Если вы еще не начали вместе редактировать видео, вы можете использовать Windows Movie Maker для создания и редактирования фильма.
После завершения редактирования просто нажмите кнопку Сохранить фильм , и вы увидите опцию Записать DVD .
Вы не увидите эту опцию в Windows 8 или Windows XP, поскольку в ней не установлено программное обеспечение Windows DVD Maker. Если у вас уже есть файл WMV и вы просто хотите записать его на воспроизводимый DVD, вы можете напрямую открыть Windows DVD Maker.
Вы увидите экран приветствия, на котором можно нажать Выбрать фотографии и видео , а затем просто нажать Добавить элементы , чтобы добавить файлы фильмов на DVD. Внизу будет указано количество времени, оставшееся на DVD, и вы также можете изменить название DVD. Вы также можете нажать Параметры и изменить формат видео, настройки воспроизведения, соотношение сторон и скорость записи.
Нажмите «Далее» и выберите стиль меню для вашего DVD. Вы также можете настроить меню и изменить текст меню. Вы также можете нажать кнопку «Просмотр», чтобы увидеть, как будет выглядеть меню перед записью DVD.
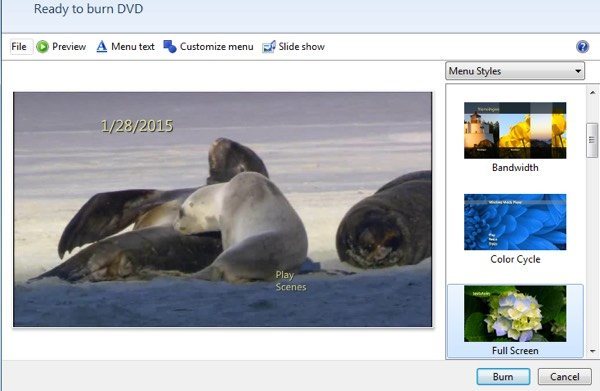 .
.
Вот и все. Теперь просто нажмите Записать , и все готово. Записать файл WMV очень просто, если использовать WMM и Windows DVD Maker вместе. Теперь давайте поговорим о другом сценарии.
Запись WMV с помощью DVD Flick
DVD Flick — замечательная небольшая утилита для создания воспроизводимых DVD-дисков практически с любыми видеофайлами. Он очень прост в использовании и не содержит вредоносных, шпионских или нежелательных программ. После того, как вы загрузите и установите его, появится главный экран, и вас спросят, хотите ли вы просмотреть руководство перед началом работы. Прежде чем приступить к работе, рекомендуется один раз прочитать руководство.
По умолчанию программа запускается с новым безымянным проектом, который хранится в папке «Документы». Чтобы начать, нажмите Добавить заголовок . Именование немного сбивает с толку, так как большинство людей склонны думать, что титры в видео — это разделы в самом начале и конце фильма, но здесь это любой видеофайл, который вы хотите добавить в свой проект.
Как только вы добавите видео, они появятся в основной области, а небольшой индикатор выполнения в крайнем левом углу покажет вам, сколько места у вас осталось на DVD. Добавив все видео, нажмите Настройки проекта .
На вкладке «Общие» вам нужно дать проекту название, а также выбрать соответствующий целевой размер. По умолчанию это стандартный односторонний размер 4,3 ГБ. Остальное можете оставить в покое.
На вкладке «Видео» вы хотите выбрать целевой формат (NTSC или PAL) и тип кодирования. Я бы оставил здесь все остальное, кроме параметра формата.
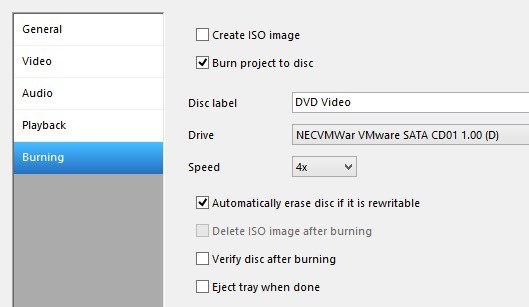
Наконец, на вкладке «Запись» вам необходимо установить флажок Записать проект на диск , присвоить DVD-диску метку и выбрать DVD-привод. Вы также можете проверить и извлечь диск после записи. Если вы не установите флажок записи на диск, программа создаст только папки AUDIO_TS и VIDEO_TS на жестком диске, а не запишет их на диск.
На главном экране нажмите «Создать DVD», чтобы начать процесс создания DVD. Вы увидите всплывающее диалоговое окно с информацией о ходе кодирования видео, кодирования аудио, добавления субтитров и т. д.
После завершения процесс записи должен начаться автоматически, поэтому убедитесь, что DVD-диск уже находится в приводе. Вы также можете перейти в папку проекта и увидеть вышеупомянутую папку, созданную для вашего DVD..
Вы также можете сохранить проект, если захотите записать его снова или отредактировать позже. В программе есть масса других возможностей, о которых я не буду подробно рассказывать, а лишь упомяну. На веб-сайте также есть отличная гид, которая охватывает все. Добавляя видео, вы можете нажать Изменить заголовок , чтобы добавить дополнительный звук, создать главы, добавить субтитры, изменить миниатюру, объединить видеофайлы и т. д.
И наконец, нажмите Настройки меню , чтобы настроить меню DVD, которое появится при первом запуске DVD.
Теперь у вас должны быть все инструменты, необходимые для легкого создания DVD из ваших видеофайлов WMV или из любого видеофайла, если на то пошло. Если у вас есть какие-либо вопросы, не стесняйтесь комментировать. Наслаждайтесь!.