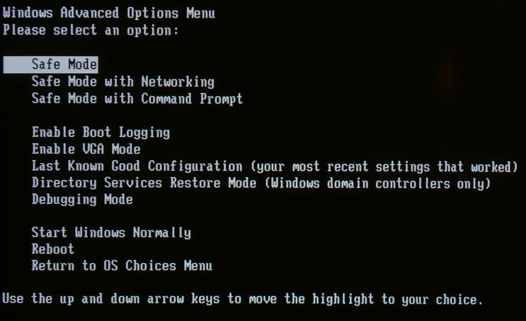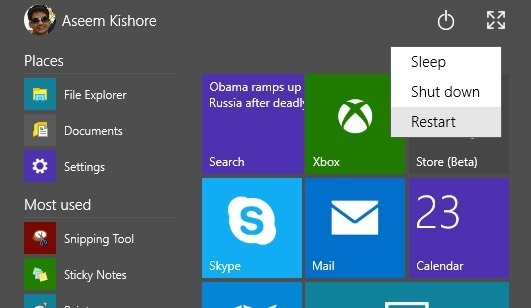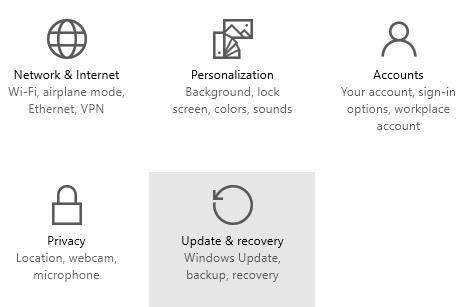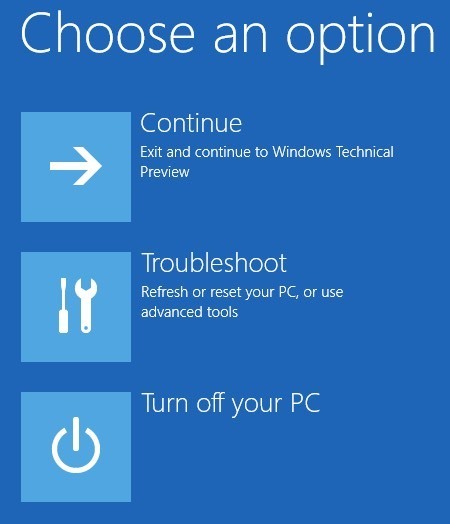Нужно войти в безопасный режим на ПК с Windows? Если вы не можете нормально загрузить компьютер, попробуйте войти в безопасный режим — диагностический режим Windows, который позволяет устранять проблемы, препятствующие нормальной загрузке.
В безопасном режиме Windows загружает только самые необходимые службы и драйверы для работы. Все остальные обычные настройки Windows и программы запуска отключены, чтобы дать пользователю возможность устранить проблему на своем компьютере.
В этом руководстве я расскажу, как войти в безопасный режим в Windows XP, Vista, 7, 8.1 и Windows 10.
Обратите внимание: если вы установили драйвер или недавно внесли изменения в конфигурацию своего компьютера, возможно, вам захочется попробовать «Последнюю удачную конфигурацию », прежде чем переходить в безопасный режим в Windows 7, Vista. и XP.
Последняя удачная конфигурация загружает последнюю рабочую версию Windows. Однако он заменяется каждый раз при входе в компьютер, поэтому в случае возникновения проблемы обязательно попробуйте этот вариант ПЕРЕД повторным входом в компьютер.
В Windows 8 и Windows 10 опция «Последнее известное» больше не включена. Вместо этого у них есть другие параметры, такие как Обновить, Сбросить (Переустановить), Восстановить и т. д. Более подробную информацию я расскажу ниже, в разделе Windows 8/10.
Также обратите внимание, что существует три типа безопасного режима, поэтому прочитайте описания ниже, чтобы понять, какой из них лучше всего подходит вам.
Безопасный режим . Базовый вариант, который загружает Windows с графическим интерфейсом. Обычно именно его следует выбирать большинству людей при устранении неполадок на своем компьютере.
Безопасный режим с поддержкой сети . Если вам нужен доступ к Интернету или сети в безопасном режиме, выберите этот вариант. Этот режим полезен, когда вам нужно решить проблему, требующую подключения к Интернету, чтобы вы могли загрузить обновления, драйверы или другие файлы, которые помогут решить вашу проблему.
Безопасный режим с командной строкой . Этот режим загружается только с приглашением командной строки MS DOS. Это полезно, если вам нужно запустить команду DOS, например fixboot или chkdsk.
Безопасный режим в Windows XP/Vista/7
Чтобы войти в безопасный режим в Windows XP, Vista или 7, перезагрузите компьютер, а затем нажмите и удерживайте клавишу «F8 », после чего появится откройте «Меню дополнительных параметров Windows ». С помощью клавиш со стрелками прокрутите вниз до пункта «Безопасный режим » и нажмите Ввод ..
Обратите внимание, что иногда, если вы нажмете и удерживаете клавишу F8, некоторые компьютеры начнут раздражать звуковые сигналы, поэтому в этом случае просто постоянно удерживайте клавишу F8 во время загрузки.
Если вам по-прежнему не удается войти в безопасный режим, вы можете попытаться отключить питание компьютера, чтобы выключить его, а затем снова включить. Если Windows неожиданно завершает работу, обычно автоматически открывается меню «Дополнительные параметры загрузки». Если это не сработает, вы можете прочитать мой предыдущий пост на вход в безопасный режим, если F8 не работает. Однако этот метод требует, чтобы вы имели возможность войти в Windows, чтобы дать ей возможность загрузиться в безопасном режиме при следующем перезапуске.
Безопасный режим в Windows 8/10
В Windows 8 и Windows 10 процесс перехода в безопасный режим совершенно разный. Клавиша F8 больше не работает, поскольку процесс загрузки идет слишком быстро.
Единственный способ войти в безопасный режим — это загрузиться в Параметры восстановления системы , где вы можете выполнять различные задачи по устранению неполадок, включая запуск в безопасном режиме.
Я уже писал о том, как это сделать загрузитесь на экран параметров восстановления системы Windows 8, но для Windows 10 этот процесс немного отличается, поэтому я упомяну об этом здесь. В Windows 10 есть два способа попасть на экран параметров восстановления. Во-первых, вы можете нажать на новую кнопку «Пуск», которая снова появилась в другой форме, а затем, удерживая клавишу SHIFT, нажать кнопку питания.
Удерживая клавишу SHIFT, нажмите Перезагрузить . Другой способ аналогичен Windows 8, но выглядит немного иначе. Нажмите кнопку «Пуск», а затем выберите Настройки , как показано выше.
Откроется новое диалоговое окно Настройки , которое по сути заменяет диалоговое окно настроек ПК в Windows 8. Здесь вы нажмете Обновление и восстановление .
Теперь вы увидите возможность обновить компьютер, переустановить все или перезагрузить компьютер в расширенном режиме запуска.
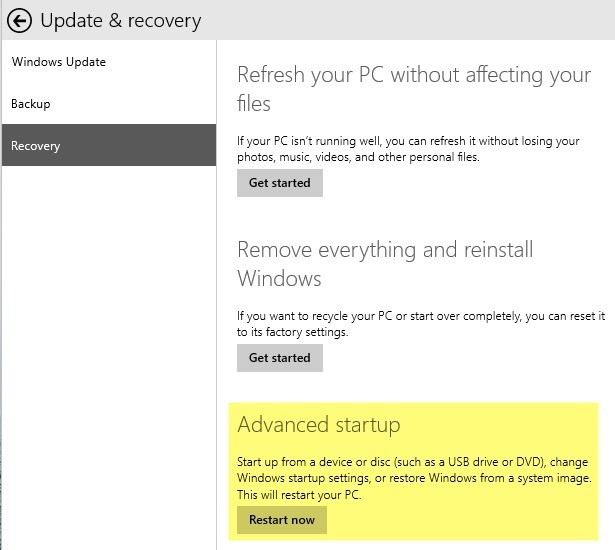
На этом этапе процесс входа в безопасный режим в Windows 8 или Windows 10 одинаков. Теперь вы увидите три варианта: Продолжить , Устранение неполадок и Выключить компьютер .
Теперь просто следуйте инструкциям из моей статьи на загрузка в безопасном режиме в Windows 8. По сути, вы нажимаете «Устранение неполадок» и продолжаете. Windows 8 и Windows 10 также намного умнее предыдущих версий и обычно автоматически открывают параметры восстановления, если во время загрузки обнаруживается проблема..
Если у вас есть вопросы о входе в безопасный режим в любой версии Windows, оставьте комментарий. Наслаждайтесь!.