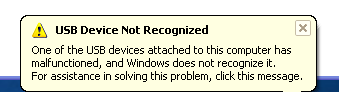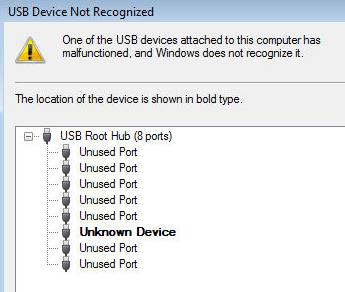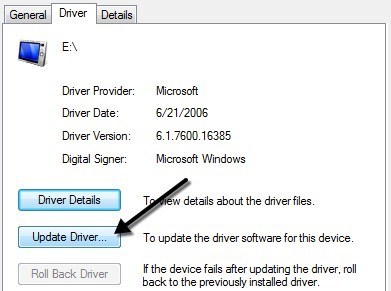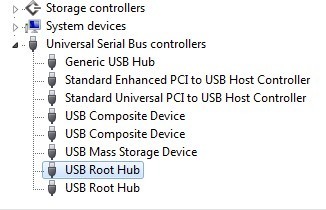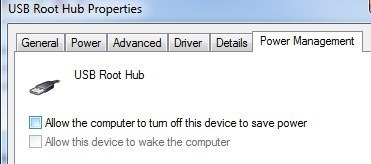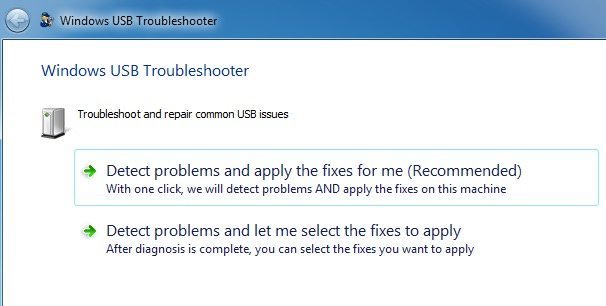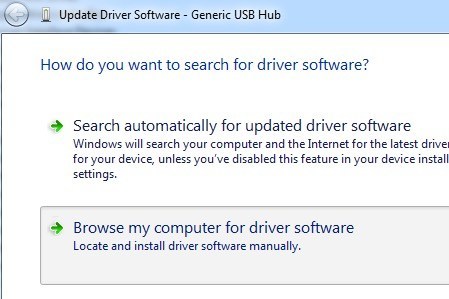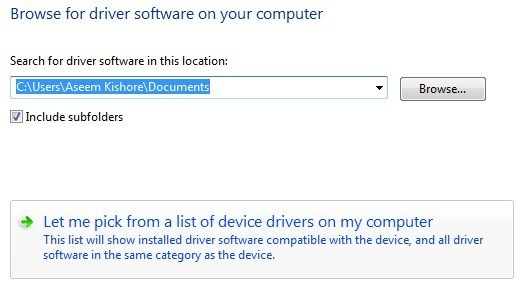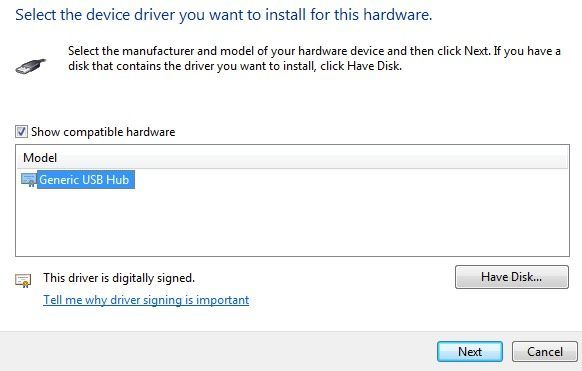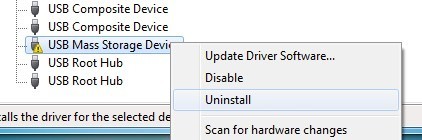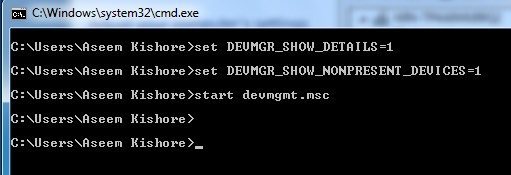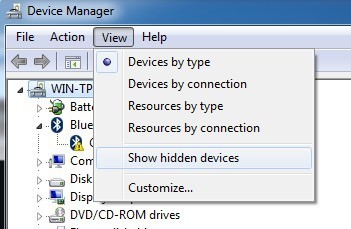Вы получаете сообщение об ошибке «USB-устройство не распознано » при каждом подключении USB-мыши, клавиатуры, камеры или другого устройства? Я не могу жить без портов USB и сейчас на моем компьютере имеется 5 портов, к которым я могу подключить мышь, клавиатуру, камеру, телефон и принтер одновременно!
Для тех из вас, у кого еще больше USB-гаджетов, возможно, вы подключили USB-концентратор к одному из USB-портов, чтобы можно было подключить еще больше устройств. В большинстве случаев это работает отлично, но иногда ваш компьютер может перестать распознавать USB-устройства. Странность этой ошибки заключается в том, что порты работают нормально, поскольку я все равно смог без проблем зарядить свой мобильный телефон, но не смог распознать камеру, использующую тот же порт.
Потратив много времени и перепробовав множество разных способов решения проблемы, мне помогло только одно решение. Сначала я упомяну это решение, но также упомяну и другие возможные решения, поскольку первое решение может не решить проблему для всех.
Метод 1 – отключить компьютер
И как мне наконец удалось решить проблему? Что ж, если вам повезет, это очень простое решение! Сначала попробуйте этот метод, и если он сработает, вы сэкономите много времени.
Просто отключите компьютер от источника питания. Да, это оно! Обратите внимание, что это не означает простое выключение компьютера с помощью кнопки питания, поскольку большинство современных компьютеров на самом деле не выключаются полностью, и материнская плата все равно будет получать питание. Иногда это полезно, если вы хотите удаленно вывести компьютер из спящего режима и т. д.
К материнской плате подключается все оборудование компьютера, включая порты USB. Иногда материнскую плату необходимо «перезагрузить», поскольку что-то может пойти не так, то есть все или некоторые порты USB внезапно перестанут работать. Небольшой микропроцессор на материнской плате перезагрузит драйверы, и ваши USB-порты, надеюсь, снова распознают устройства.
Поэтому сначала выключите компьютер, используя параметр Выключить в Windows или нажав кнопку питания, а затем ОТКЛЮЧИТЕ компьютер от сетевой розетки. Оставьте его на несколько минут, а затем снова подключите.
Метод 2 – обновить драйвер устройства
Если Windows не может распознать устройство, вы также можете увидеть в диспетчере устройств, что устройство отображается как «Неизвестное устройство ». Вы можете перейти в Диспетчер устройств, нажав Пуск и введя devmgmt.msc или перейдя в Панель управления и нажав Диспетчер устройств ..
В этом случае вам следует щелкнуть правой кнопкой мыши Неизвестное устройство , выбрать Свойства , затем перейти на вкладку Драйвер и нажать Обновить драйвер .
Если это не помогло, вы также можете попробовать скачать драйвер для вашего устройства с сайта производителя. Если USB-устройство представляет собой просто флэш-накопитель, то, вероятно, проблема не в драйвере. Однако если вы устанавливаете USB-принтер, планшет для рисования и т. д., возможно, стоит загрузить драйвер для этого конкретного устройства.
Метод 3 – перезагрузка и отключение USB-устройств
Следующее, что вы можете попробовать, — это отключить все USB-устройства и перезагрузить компьютер. после перезагрузки попробуйте подключить USB-устройство, вызвавшее проблему.
Если этот конкретный порт USB не распознает его, попробуйте другой. Если устройство распознается другим портом USB, возможно, возникла аппаратная проблема с одним из портов USB. Если ни один USB-порт не распознает устройство, продолжайте читать, потому что, вероятно, дело в чем-то другом.
Метод 4 – корневой USB-концентратор
Вы также можете попробовать открыть диспетчер устройств, развернуть Контроллеры последовательной шины USB , щелкнуть правой кнопкой мыши Корневой концентратор USB и затем выбрать Свойства .
Перейдите на вкладку Управление питанием и снимите флажок Разрешить компьютеру отключать это устройство для экономии энергии . Если у вас в списке несколько корневых USB-концентраторов, вам необходимо повторить эти шаги для каждого из них.
Нажмите «ОК», а затем перезагрузите компьютер. Попробуйте повторно подключить USB-устройство и посмотреть, распознается ли оно. Если нет, вернитесь на вкладку управления питанием для каждого из них и снова установите флажок. Если устройство распознается, не проверяйте их.
Метод 5 – подключение напрямую к ПК
Мой друг столкнулся с этой проблемой, и причиной оказался его USB-концентратор. На его компьютере было всего три USB-порта, поэтому он купил концентратор, к которому можно было подключить еще 8 USB-устройств.
Думаю, это оказалось слишком тяжело для его компьютера, и он начал время от времени переставать распознавать различные устройства. После удаления хаба и подключения устройства напрямую к компьютеру все заработало нормально.
Нам так и не удалось найти другого решения этой проблемы, кроме уменьшения количества устройств, подключаемых к хабу. На самом деле сработало еще одно решение, но для этого пришлось купить новый USB-концентратор с большей мощностью..
Если у вас возникла эта проблема с Windows 8 или Windows 8.1, возможно, вам повезло. У Microsoft есть версия выпустил исправление для Windows 8, которая неправильно определяет USB-устройства. Обязательно установите это исправление, если используете Windows 8.
Метод 6. Устранение неполадок USB
Если пока ничего не помогло, вы можете загрузить инструмент Средство устранения неполадок USB-устройства Windows Fixit. Это бесплатный инструмент, работающий с Windows XP, Vista и 7.
Вы можете либо поручить устранение неполадок специалисту по устранению неполадок, либо выбрать исправления самостоятельно. Я бы просто позволил ему исправить их за вас, поскольку выбор иногда может сбивать с толку и вызывать затруднения у начинающего пользователя.
Метод 7. Обновление универсального USB-концентратора
Если вы получаете сообщение об ошибке Неизвестное устройство в диспетчере устройств, вы также можете попробовать еще кое-что. Откройте Диспетчер устройств и разверните Контроллеры универсальной последовательной шины .
Вы должны увидеть хотя бы один элемент под названием Универсальный USB-концентратор . На некоторых компьютерах вы можете увидеть два, три или более из них. Щелкните правой кнопкой мыши первый из них и выберите Обновить драйвер .
Когда появится диалоговое окно обновления, выберите Выполнить поиск драйверов на моем компьютере .
Затем нажмите Разрешить мне выбирать из списка драйверов устройств на моем компьютере внизу.
Из списка выберите «Общий USB-концентратор». Обычно в списке больше ничего нет, кроме этого единственного варианта. Нажмите Далее , а затем нажмите Закрыть после завершения установки.
На этом этапе экран диспетчера устройств должен обновиться, и неизвестное устройство либо останется там, либо теперь может быть распознано. Если он по-прежнему отображается как не распознанный, повторите процедуру для каждого Универсального USB-концентратора в списке.
Метод 8 – Удаление USB-устройств
В крайнем случае, вы также можете попробовать удалить все USB-устройства из вашей системы, а затем перезагрузить ее. Я упоминаю об этом в последнюю очередь, потому что, хотя Windows должна автоматически распознавать USB-контроллеры, концентраторы и устройства, иногда это может дать сбой, и в конечном итоге USB-порты не будут работать.
У меня был компьютер с 6 портами USB, и только один порт не работал должным образом. Я удалил все в разделе «Контроллеры последовательной шины USB» в диспетчере устройств и перезапустил. Вместо того, чтобы все заново обнаружить, у меня остался неработающий USB-порт, поэтому будьте осторожны при использовании этого метода..
Перейдите в диспетчер устройств и начните удаление каждого элемента из раздела Контроллеры последовательной шины USB . Прежде чем приступить к использованию того, что уже работает, удалите элементы с восклицательными знаками или те, которые указаны как Неизвестное устройство .
Метод 9 – Удаление скрытых устройств
По умолчанию диспетчер устройств не отображает все устройства, установленные в системе. По сути, он показывает только те, которые в данный момент подключены. Однако если вы установили USB-принтер ранее и больше не используете его, он все равно будет установлен, но не будет отображаться в диспетчере устройств.
Некоторые скрытые или призрачные USB-устройства могут вызывать конфликты с текущими USB-устройствами и, следовательно, приводить к этой ошибке. Вы можете просмотреть скрытые устройства в диспетчере устройств, сначала открыв командную строку, а затем введя следующие две команды:
установите DEVMGR_SHOW_DETAILS=1
установите DEVMGR_SHOW_NONPRESENT_DEVICES=1
запустите devmgmt.msc
После загрузки диспетчера устройств вам нужно нажать «Просмотр», а затем нажать Показать скрытые устройства.
Теперь вы хотите расширить Устройства обработки изображений , Контроллеры универсальной последовательной шины и Неизвестные устройства . Если вы видите там что-либо, выделенное серым цветом или с надписью «Неизвестное устройство», щелкните по нему правой кнопкой мыши и выберите Удалить . Надеемся, что удаление старых устройств позволит новым устройствам работать правильно.
Другие возможные решения
Если до этого момента ничего не работало, можно с уверенностью сказать, что проблема может быть в самом оборудовании. Лучше всего подключить устройство к другому компьютеру и посмотреть, работает оно или нет. Если нет, то проблема определенно в устройстве.
Возможное решение №1 . Другие возможные решения — попробовать другой USB-кабель, если он у вас есть. Если нет, просто купите новый дешевый USB-кабель на Amazon: от А до Б, От А до Микро Б, От А до Мини Б или А к А. Это довольно редкая проблема, но я видел ее несколько раз за многие годы работы в службе технической поддержки.
Возможное решение № 2 . Другое возможное решение — взять устройство, подключить его к другому компьютеру и, если оно правильно распознает устройство, затем правильно извлечь его из этого компьютера перед повторным подключением к оригинальный компьютер. Я видел, как эта проблема возникала с несколькими флэш-накопителями, которые были отключены без правильного извлечения. После подключения их к другому компьютеру и правильного извлечения оттуда они внезапно начали появляться на исходном компьютере, который их не распознавал..
Возможное решение №3 . Некоторым людям удалось избавиться от этой проблемы путем обновления BIOS. Я уже писал статью о том, хорошая идея или нет обновлять биос, но в данном случае, возможно, стоит попробовать. Вы также можете зайти в BIOS и отключить USB, перезагрузить компьютер и снова включить USB. Единственное, что вам нужно убедиться, это наличие порта PS2 на вашем компьютере, иначе вы ничего не сможете сделать, отключив USB в BIOS, если ваша клавиатура и мышь подключены через USB.
Надеемся, что одно из многих приведенных выше решений решит вашу проблему с USB. Если нет, оставьте комментарий, и я постараюсь помочь. Наслаждайтесь!.