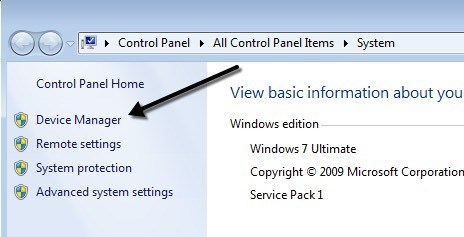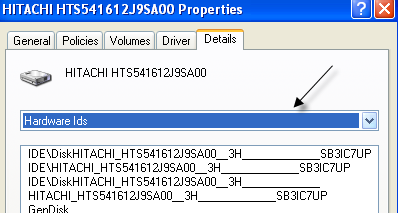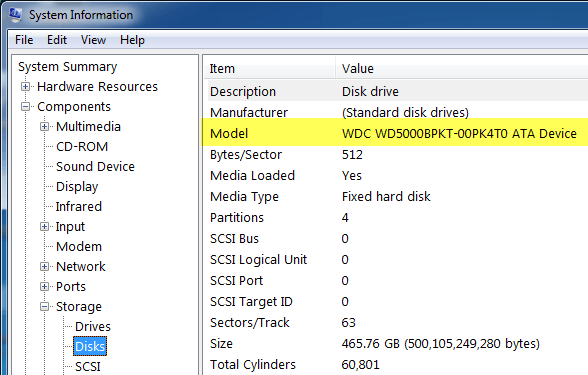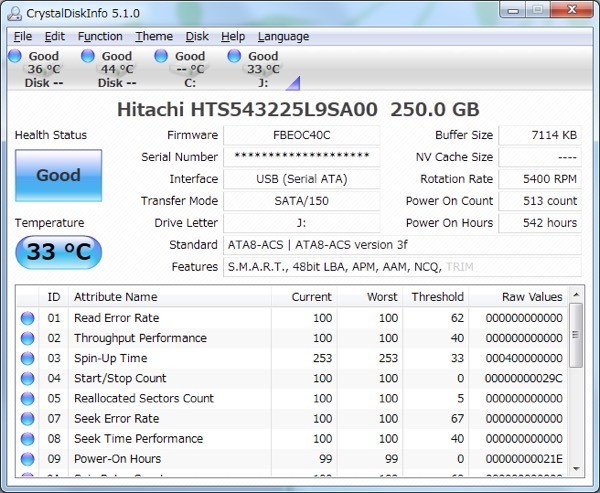Вы недавно получили новый компьютер или у вас лежит старый компьютер и вы хотели узнать скорость вращения жесткого диска? Несмотря на то, что многие новые ноутбуки оснащены твердотельными накопителями (SSD), в большинстве настольных компьютеров и ноутбуков по-прежнему используются традиционные жесткие диски с вращающимся диском.
Если у вас старый компьютер, вы можете рассмотреть возможность замены более медленного жесткого диска на более быстрый. Несмотря на то, что вы можете выбрать твердотельный накопитель, традиционные жесткие диски по-прежнему стоят намного дешевле и могут предоставить вам гораздо больше места для хранения данных по более низкой цене. При заказе нового жесткого диска очень важно проверить тип интерфейса и скорость вращения.
Если вам нравятся компьютеры более высокого класса, такие как серверы, игровые автоматы и т. д., вы можете приобрести жесткие диски со скоростью вращения 10 000 или 15 000 об/мин, которые являются чрезвычайно быстрыми. Однако для потребительских целей все ноутбуки и большинство настольных компьютеров будут иметь скорость 5400 или 7200 об/мин.
Вот несколько способов узнать скорость вращения вашего жесткого диска.
Проверьте этикетку на жестком диске
Это может показаться очевидным ответом, но это также САМЫЙ надежный способ узнать частоту вращения вашего жесткого диска. Конечно, это означает, что вам придется открыть компьютер и, возможно, открутить несколько винтов, но это определенно даст вам самый надежный ответ.
Кроме того, на большинстве настольных компьютеров Dell и других производителей жесткие диски хорошо видны, когда вы открываете компьютер, поэтому нет необходимости что-либо отвинчивать или вытаскивать. Просто откройте коробку и загляните внутрь.
Использовать диспетчер устройств и MSINFO32
Еще один простой способ — просто найти номер модели вашего жесткого диска в Google. Все характеристики жесткого диска вы сможете найти на веб-сайте производителя. Чтобы узнать номер модели, просто щелкните правой кнопкой мыши Компьютер и выберите Свойства . Затем нажмите ссылку Диспетчер устройств слева. Вы также можете просто открыть Панель управления и нажать Диспетчер устройств .
Теперь разверните Диски , и вы должны увидеть номер модели вашего жесткого диска, как показано ниже. На моем компьютере отображается полный номер модели жесткого диска (Hitachi HTS54…), что упрощает поиск. Обратите внимание: если номер модели не указан полностью в разделе «Дисковые устройства», вы можете щелкнуть диск правой кнопкой мыши и выбрать Свойства ..
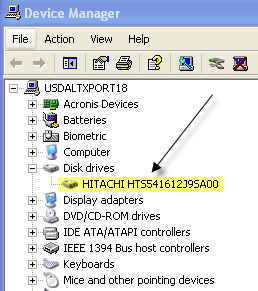
Нажмите на вкладку Подробнее и в раскрывающемся меню выберите Идентификаторы оборудования , что точно даст вам точный номер модели. Как видите, он указан несколько раз, но номер тот же. Вы можете игнорировать все, что следует после подчеркивания, поскольку оно не связано с номером модели.
В Windows также есть инструмент для получения информации о системе, который можно использовать для получения номера модели жесткого диска. Нажмите «Пуск», введите msinfo32 и нажмите Enter.
Разверните Компоненты , затем Хранилище и нажмите Диски . Вверху вы увидите Производитель и Модель . Введите в Google номер модели, и вы получите информацию именно об этом жестком диске.
Использовать стороннюю утилиту
Вы должны уметь определять число оборотов в минуту, используя упомянутые выше методы, но если нет, вы также можете скачать бесплатные сторонние утилиты, которые не только дадут вам число оборотов в минуту, но и много другой информации о диске, включая интерфейс. тип, прошивка, серийный номер, размер кэша, размер буфера и многое другое.
Ниже я опубликую ссылки на несколько ссылок, которые я использовал в прошлом, они бесплатны и не содержат никаких шпионских или вредоносных программ. Если ваш диск поддерживает S.M.A.R.T, эти программы также могут сообщать вам состояние жесткого диска, температуру и т. д. Если вы просто пытаетесь узнать число оборотов в минуту, некоторые из этих программ могут оказаться излишними.
http://crystalmark.info/software/CrystalDiskInfo/index-e.html
http://www.gtopala.com/#axzz3SGBmng00.