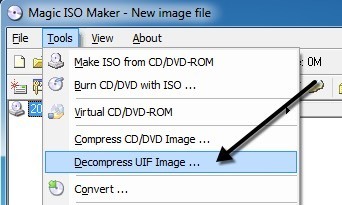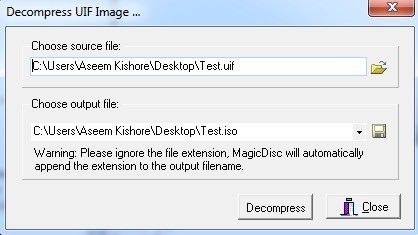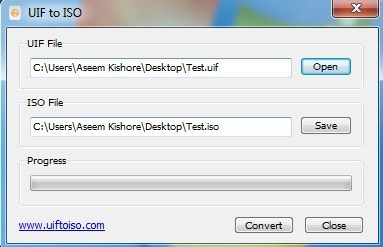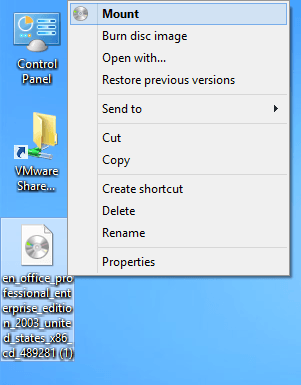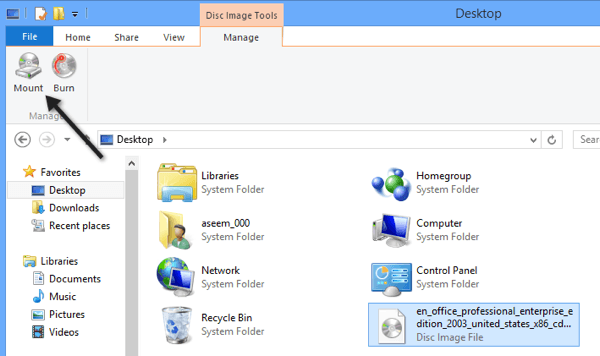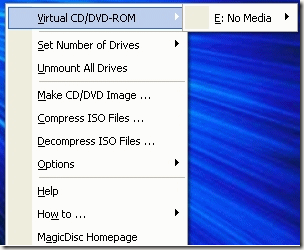Вы недавно загрузили файл UIF и теперь хотите смонтировать его, чтобы просмотреть содержимое? Файл UIF на самом деле представляет собой файл образа MagicISO CD/DVD. Файл может содержать документы, фотографии, видео и т. д. Для просмотра содержимого необходимо сначала смонтировать файл образа UIF.
Существует множество форматов для создания файлов изображений CD/DVD, но используется UIF, поскольку он обеспечивает лучшее шифрование, а также лучшее сжатие. Самый распространенный формат изображения — ISO.
Вместо того, чтобы пытаться смонтировать UIF напрямую, лучше всего преобразовать образ UIF в образ ISO, а затем смонтировать образ ISO. В этой статье я покажу вам различные этапы.
MagicISO
Поскольку MagicISO — это программа, которая создает эти файлы UIF, мы можем использовать ее для распаковки и преобразования UIF в ISO. К сожалению, MagicISO не является бесплатным, но вы все равно можете использовать пробную версию для распаковки файлов UIF размером до 300 МБ. Сначала загрузите программное обеспечение, запустите его, а затем нажмите Инструменты и Распаковать образ UIF .
Выберите исходный файл, и по умолчанию выходной файл ISO будет создан в том же каталоге. Нажмите кнопку Распаковать , и через короткое время вы получите ISO-файл.
Если размер вашего файла превышает 300 МБ, то вместо того, чтобы тратить деньги на покупку MagicISO, вы можете использовать бесплатную стороннюю утилиту для выполнения преобразования.
Из UIF в ISO
UIF в ISO — очень простая бесплатная программа, которая конвертирует только изображения UIF в изображения ISO. Запустите программу и нажмите кнопку «Открыть», чтобы выбрать файл UIF.
По умолчанию программа сохранит ISO в тот же каталог. Нажмите кнопку Конвертировать , и ваш файл будет преобразован. Это так просто! Теперь поговорим о монтировании ISO-образа в Windows.
Монтировать ISO-образ
Монтирование ISO-образа также является довольно простым процессом. В зависимости от того, какую версию Windows вы используете, возможно, даже не потребуется установка какого-либо дополнительного программного обеспечения.
Например, в Windows 8 вы можете смонтировать ISO-образ, просто щелкнув файл правой кнопкой мыши или нажав кнопку Подключить в Проводнике.
Если вы используете Windows 7 или более раннюю версию, вам необходимо загрузить бесплатную утилиту для монтирования ISO-образов. Прочтите мой предыдущий пост на создание, монтирование и запись файлов ISO-образов, чтобы смонтировать файл ISO. В этом посте я упомянул инструмент Virtual Clone Drive, который, по моему мнению, лучше всего подходит для монтирования ISO-образов..
Однако есть и другие хорошие программы. Существует еще одна бесплатная программа от MagicISO под названием МагическийДиск. Эта программа поддерживает широкий спектр форматов образов CD/DVD, включая BIN, CIF, NRG, IMG, VCD, C2D, PDI и многие другие.
Чтобы смонтировать образ с помощью MagicDisc, установите его, а затем щелкните правой кнопкой мыши значок на панели задач. Разверните Виртуальный CD/DVD-ROM , выберите X: Нет носителя , а затем выберите Подключить . По умолчанию установлен только один диск, но при желании вы можете подключить до 15 виртуальных дисков одновременно.
Найдите распакованный ISO-файл на своем компьютере и нажмите Открыть ! Теперь вы сможете зайти в «Мой компьютер» и просматривать компакт-диск или DVD-диск, как обычный диск Windows.
Помимо монтирования образов, программа также позволяет создавать файлы образов, сжимать их в формат UIF и распаковывать из UIF в ISO.
Еще одним дополнительным преимуществом MagicDisc является то, что, поскольку он создан командой MagicISO, он также поддерживает монтирование образов UIF. Поэтому вместо того, чтобы сначала беспокоиться о преобразовании файла UIF, вы можете просто загрузить и установить MagicDisc, а затем напрямую смонтировать образ UIF, чтобы прочитать содержимое. Если у вас есть вопросы, оставьте комментарий. Наслаждайтесь!.