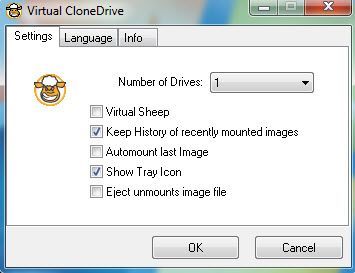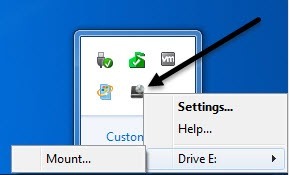Большинство онлайн-руководств, которые я нашел, описывающих процесс создания, записи и монтирования файлов ISO-образов , написаны отдельно или посвящены только одному процессу, поэтому в этом руководстве будут описаны некоторые бесплатные программное обеспечение, которое вы можете использовать для создания файлов образов ISO и управления ими для любых целей. По сути, программное обеспечение разделено на три категории: программное обеспечение для создания файла образа ISO из папки на жестком диске или с CD/DVD, программное обеспечение для записи файла образа на CD/DVD и программное обеспечение для монтирования файла образа как диск в Windows.
Как создать файл образа ISO
Существует два бесплатных приложения, которые очень легкие и быстро выполняют работу по созданию ISO-образов: Папка2ISO и ImgBurn.
Folder2ISO можно использовать для записи папки на CD или DVD. На самом деле, Folder2ISO сначала берет вашу папку и создает файл образа ISO, а затем вы можете записать этот файл образа ISO на компакт-диск или DVD. Вам может быть интересно, какой смысл создавать ISO-образ папки, и это действительно полезно только в том случае, если вы использовали такую программу, как DVD Decrypter , для извлечения содержимого DVD на свой компьютер. Обычно в папке с фильмом вы увидите две папки: VIDEO_TS и AUDIO_TS .
Чтобы использовать Folder2ISO, просто нажмите Выбрать папку и выберите папку, которую хотите преобразовать в ISO-образ. Затем нажмите Выбрать вывод и выберите папку назначения. Наконец, введите имя файла образа ISO в поле метки. Нажмите Создать ISO , и ваш файл создан!
Помимо создания образа ISO из папки, вы можете создавать образы ISO с компакт-дисков или DVD-дисков, которые могут у вас лежать под рукой. Вы можете использовать ImgBurn для обработки этого случая. После установки и запуска вы увидите несколько опций, две из которых: Создать файл образа с диска и Создать файл образа из файлов/папок . Как видите, ImgBurn также может обрабатывать то, что делает Folder2ISO.
Вы спросите, какова цель создания файла образа с компакт-диска или DVD-диска? Что ж, это отлично подходит для резервного копирования на случай, если вы потеряете оригинальные компакт-диски или DVD-диски. По сути, вы можете позже смонтировать образ как виртуальный диск на своем компьютере и запускать что-либо с компакт-диска, как если бы это был сам компакт-диск. Поэтому, если вы купите Photoshop и создадите файл образа, позже, если вы потеряете компакт-диск, вы можете записать файл образа на другой компакт-диск, и он будет работать точно так же, как исходный компакт-диск, или вы можете смонтировать его и запустить установку напрямую. из файла ISO..
Как записать файл образа ISO
Ну, если вы запустили ImgBurn, вы, вероятно, поняли, что он может делать гораздо больше, чем просто создавать файлы образов ISO! Он также может записывать файлы изображений!
После того как вы создали файл образа описанным выше способом, просто вставьте компакт-диск или DVD и выберите Записать файл образа на диск .
Выберите ISO-образ в качестве источника и выберите привод CD/DVD в качестве места назначения. Вам нужно будет вставить диск, чтобы кнопка записи внизу не была выделена серым цветом. Вот и все, что нужно для записи ISO-образов!
Как смонтировать файл образа ISO в Windows
Наконец, если вы загрузили файл образа ISO или создали его с компакт-диска или DVD, чтобы фактически использовать его на своем компьютере, вам необходимо его смонтировать. Монтирование ISO-образа просто означает создание виртуального привода CD/DVD, к которому Windows будет обращаться так же, как к физическому приводу CD/DVD.
Существует также два бесплатных способа сделать это: одна программа — небольшая утилита от Microsoft под названием Microsoft Virtual CD-ROM Control Panel, а другая — Виртуальный клон-диск. Я бы предложил просто использовать Virtual Clone Drive, потому что инструменту Microsoft уже около 13 лет, и он работает даже не в 64-битных операционных системах, а только в 32-битных. Плюс инструкция по его установке — это муторно, но если вам действительно что-то нужно от Microsoft, оно все равно существует!
После загрузки программы вы сможете прочитать инструкции по ее установке. Его не так просто использовать, как Virtual Clone Drive, но он очень маленький и хорошо работает. Вам просто нужно убедиться, что вы запускаете файл VCdControlTool.exe от имени администратора. Однако, если вы хотите что-то более простое в использовании, попробуйте Virtual Clone Drive. После установки и запуска вы получите очень простой интерфейс с несколькими опциями:
По сути, вы выбираете, сколько виртуальных дисков вы хотите, а затем спускаетесь на панель задач и щелкаете правой кнопкой мыши значок на панели задач.
Он автоматически выберет следующую свободную букву диска и отобразит ее в настройках. Нажмите на букву диска, а затем нажмите Подключить . Выберите ISO-образ, и все готово. Вы также должны знать, что в Windows 8 и Windows 10 вам больше не нужно стороннее программное обеспечение для монтирования ISO-образов, поскольку поддержка теперь встроена. Вы можете прочитать мой пост о том, как монтировать ISO-образы в Windows 8/10 получить полные инструкции..
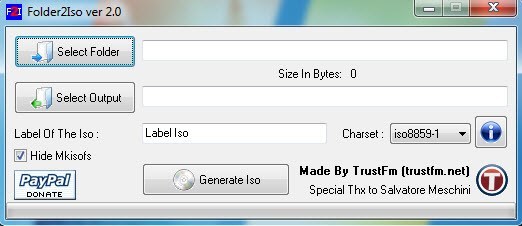
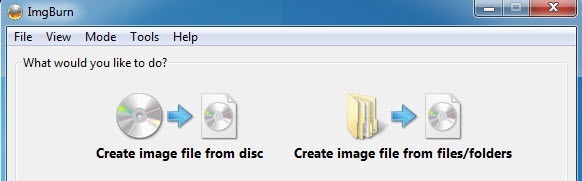
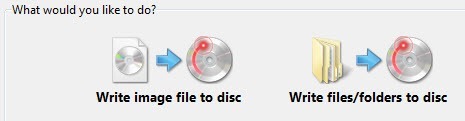
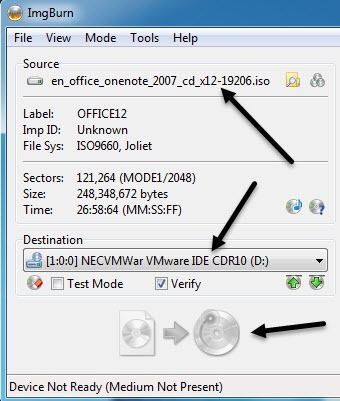
![microsoft virtual cdrom[6]](/images/835/microsoft-virtual-cdrom6-thumb.png)