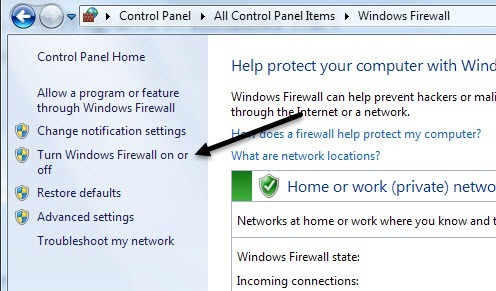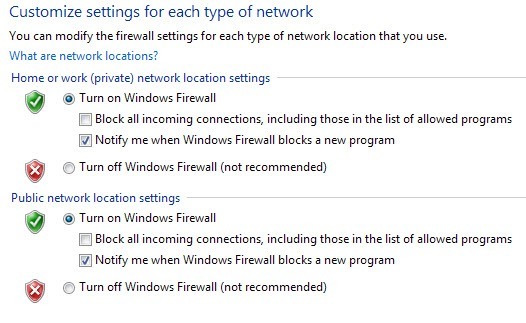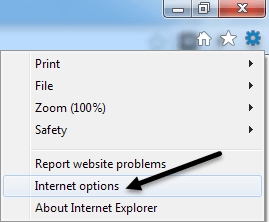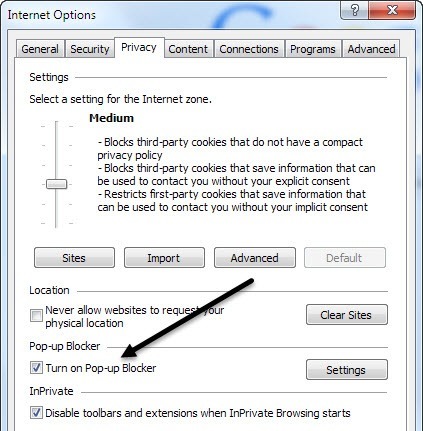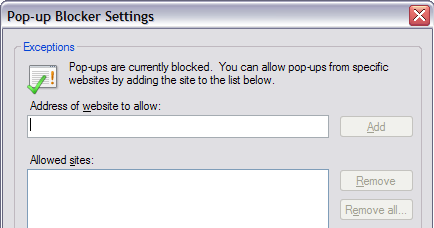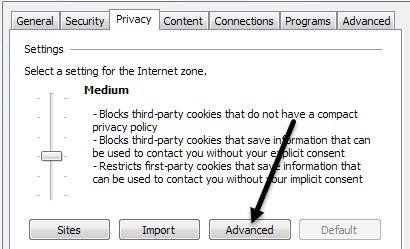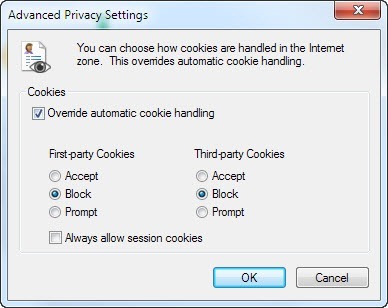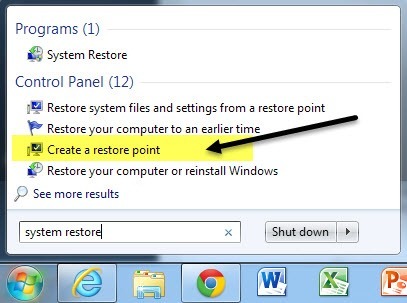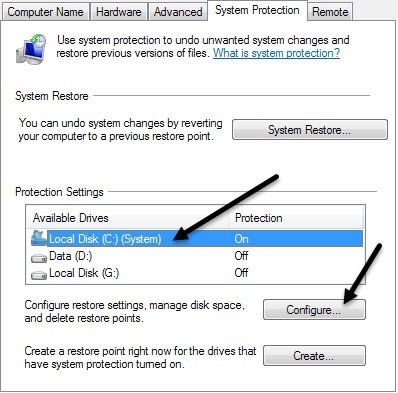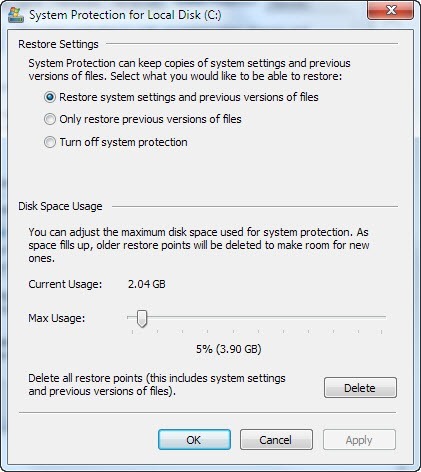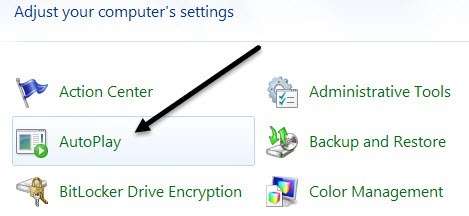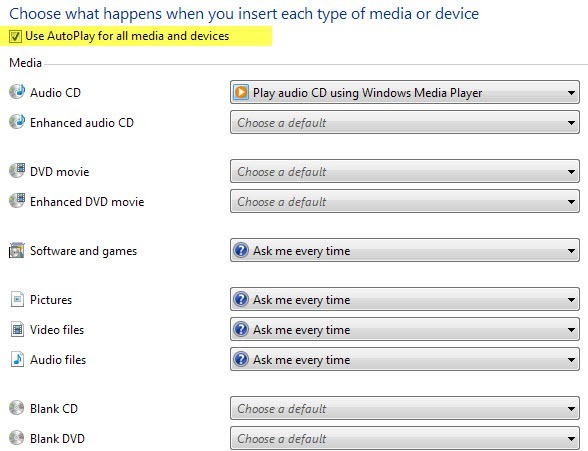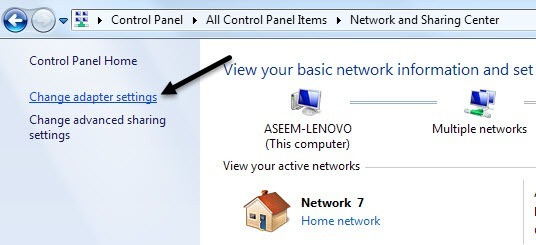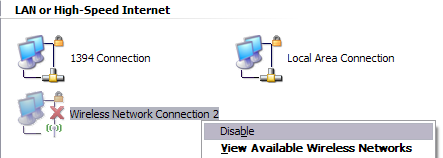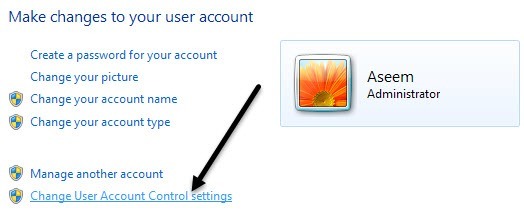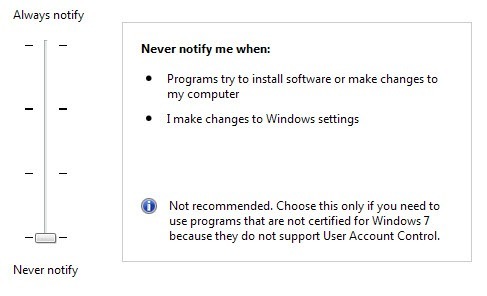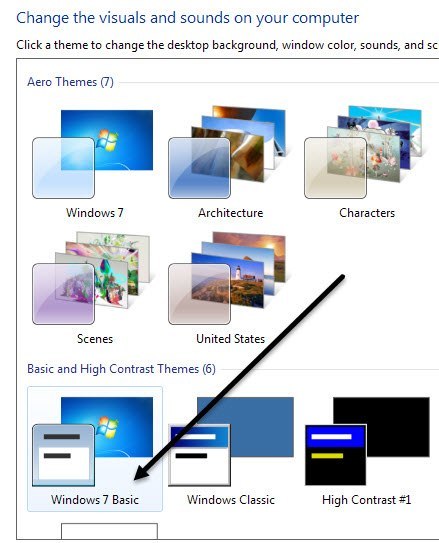Несмотря на то, что большинство людей никогда не меняют настройки на своих компьютерах, в некоторых ситуациях очень полезно иметь возможность выключить или отключить определенную программу, службу или параметр в Windows 7 или Windows 8. Например, через За последние несколько лет работы ИТ-специалистом было много случаев, когда было доказано, что очень полезно отключить брандмауэр в Windows, отключить блокировку всплывающих окон в IE или отключить функцию автозапуска/автозапуска для привода CD/DVD. .
Отключение таких элементов, как regedit, диспетчер задач, аппаратные устройства, файлы cookie и т. д., следует выполнять только в том случае, если вашим компьютером пользуются другие люди, и вы хотите запретить им доступ к настройкам системы. Отключение таких элементов, как восстановление системы, MSN Messenger и программ запуска, может помочь сэкономить ресурсы компьютера. Однако отключать восстановление системы, не зная, для чего оно используется, и не имея другой резервной копии, было бы не очень хорошей идеей. Поэтому отключайте элементы только в том случае, если вы уверены, что хотите их отключить!
Отключить брандмауэр Windows
Вы можете отключить брандмауэр Windows в Windows 7/8.1, перейдя в Панель управления и открыв диалоговое окно Брандмауэр Windows . В Windows 8 вам нужно щелкнуть правой кнопкой мыши фальшивую кнопку «Пуск» и выбрать «Панель управления». Теперь слева вы увидите ссылку Включить или выключить брандмауэр Windows .
Вы сразу заметите, что существуют настройки для включения и выключения брандмауэра как для общедоступных, так и для частных сетей. Это действительно полезно, поскольку вы можете отключить брандмауэр в частной защищенной сети, например в домашней сети, но убедитесь, что при каждом подключении к общедоступной сети, например к бесплатному Wi-Fi в аэропорту, брандмауэр останется включенным и защитит ваш компьютер. .
Опять же, вам всегда следует включать брандмауэр для обеих сетей, но при условии, что вы знаете, что делаете, и хотите отключить его по определенной причине.
Отключить блокировку всплывающих окон в IE
Иногда IE блокирует законное всплывающее окно, или у вас может быть другое стороннее приложение для блокировки всплывающих окон, которое вы хотите использовать вместо IE, поэтому вы можете отключить его, щелкнув значок Настройки на панели инструментов. вверху справа, похожее на маленькую шестеренку.
Перейдите на вкладку Конфиденциальность и снимите флажок Включить блокировку всплывающих окон ..
Если вы просто хотите разрешить несколько сайтов, которые, как вы знаете, безопасны, но при этом заблокировать остальные, вы можете нажать кнопку Настройки и добавить веб-сайты, для которых вы хотите всегда разрешать всплывающие окна. откуда.
Отключить файлы cookie в IE
Файлы cookie — это небольшие файлы, которые сохраняются на вашем компьютере такими веб-сайтами, как Yahoo, Google, Amazon и т. д. В них сохраняются ваши предпочтения в отношении услуг, которые вы можете персонализировать, например цветовая тема или элементы на вашей домашней странице. Некоторые сайты используют файлы cookie для статистических, демографических и идентификационных целей. Вы можете отключить файлы cookie, перейдя в Свойства обозревателя и снова вкладку Конфиденциальность , как показано выше.
На этот раз нажмите кнопку Дополнительно под заголовком Настройки вверху.
Наконец, установите флажок Отменить автоматическую обработку файлов cookie и выберите Принять , Блокировать или Запросить для Основные файлы cookie и сторонние файлы cookie. Основные файлы cookie создаются веб-сайтом, который вы в данный момент посещаете, а сторонние файлы cookie устанавливаются сайтом, отличным от того, который вы посещаете.
Отключить спящий режим
На моем ноутбуке под управлением Windows 8 я ни разу не использовал функцию гибернации, поэтому был рад отключить эту функцию и освободить немного драгоценного места на жестком диске. Чтобы отключить спящий режим в Windows 7 и Windows 8, вы можете запустить в командной строке команду, чтобы удалить файл гибернации.
Полное руководство можно найти в моем предыдущем посте на отключение спящего режима в Windows.
Отключить восстановление системы
Восстановление системы — это встроенная функция Windows, которая позволяет делать снимки операционной системы в определенные моменты времени, например, перед установкой нового драйвера или приложения. Если что-то пойдет не так, на компьютере появится синий экран и т. д., вы можете перейти к «Восстановлению системы» и восстановить операционную систему до предыдущего состояния, когда она еще работала. Если вы хотите отключить его, сначала нажмите кнопку «Пуск», введите «Восстановление системы», а затем нажмите Создать точку восстановления .
Затем выберите диск, на котором вы хотите отключить восстановление системы, и нажмите кнопку Настроить . . Лично лучше всего оставить восстановление системы включенным для вашего диска C (или любого другого диска, на котором установлена Windows) и отключить его для всех остальных дисков или разделов..
В разделе «Настройки восстановления» вы можете выбрать переключатель Отключить защиту системы , чтобы отключить восстановление системы.
Вы также можете настроить объем места, используемого на диске для восстановления системы, и удалить все точки восстановления в системе, если хотите.
Отключить автозапуск/автовоспроизведение для приводов CD/DVD
Обычно я предпочитаю отключать функцию автозапуска, потому что меня очень раздражает, когда она автоматически всплывает с вопросом, что я хочу сделать с компакт-диском , к которому я, возможно, просто захочу получить доступ через другую программу и т. д. Кроме того, мало ли какой вирус может быть на записанном кем-то компакт-диске, который потом запустится автоматически, так как автозапуск включен.
Вы можете отключить автозапуск, перейдя в Панель управления и нажав значок Автозапуск .
Здесь вы увидите множество настроек, которые можно настроить. У вас есть два варианта: либо полностью отключить автозапуск, сняв флажок Использовать автозапуск для всех медиа и устройств вверху, либо изменить настройки для конкретного устройства или медиа, для которого вы хотите его отключить.
Отключить беспроводное соединение
Иногда отключение беспроводного соединения может оказаться полезным, если вы работаете с ноутбуком и подключены к проводной сети. Если вы уже подключены, а ваша беспроводная сеть продолжает пытаться подключиться, это может вызвать проблемы и раздражать.
Вы можете отключить беспроводное соединение в Windows, перейдя в Панель управления и нажав Центр управления сетями и общим доступом . Затем нажмите ссылку Изменить настройки адаптера в левом меню.
Вы увидите несколько подключений, которые, возможно, называются Беспроводное сетевое подключение или Подключение по локальной сети . Просто щелкните адаптер правой кнопкой мыши и выберите Отключить .
Отключить контроль учетных записей
В Windows контроль учетных записей пользователей — это встроенная функция безопасности, которая помогает предотвратить запуск неавторизованных или мошеннических программ в вашей системе без вашего разрешения. Если вы хотите отключить UAC в Windows 7, просто откройте Панель управления, нажмите Учетные записи пользователей , а затем нажмите Изменить настройки контроля учетных записей пользователей .
Переместите ползунок вниз в положение Никогда не уведомлять , и все готово..
В Windows 8 дела обстоят немного иначе. Установка для UAC значения «Никогда не уведомлять» на самом деле не отключает UAC полностью. Прочтите мой пост от как работает UAC в Windows 8, чтобы узнать, как правильно его отключить.
Отключить тему Aero
Вы можете очень легко отключить тему Aero в Windows 7 и Windows 8, щелкнув правой кнопкой мыши на рабочем столе и выбрав Персонализировать . Здесь вы увидите темы Aero, а затем внизу вы увидите основные темы, даже классическую тему Windows, которая снова сделает ваш компьютер похожим на Windows 2000.
Итак, это лишь некоторые из основных функций Windows, которые вы можете отключить в Windows. Есть гораздо больше вещей, которые вы можете отключить, но приведенные выше функции — это те функции, которые мои клиенты чаще всего просят меня отключить на своих компьютерах. Если вам нужно отключить что-то еще в Windows, оставьте комментарий и дайте мне знать. Наслаждайтесь!.