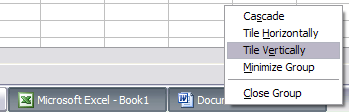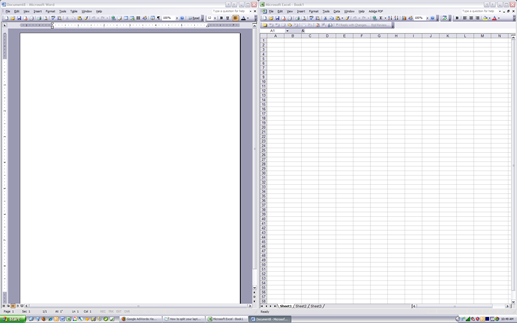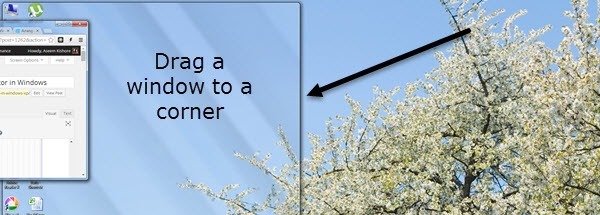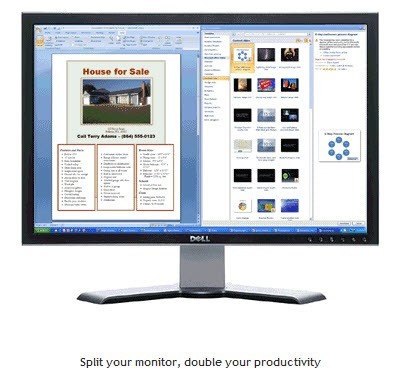Вот краткое руководство для тех, кто хочет разделить монитор своего компьютера на две части, чтобы можно было просматривать два приложения одновременно. Я также расскажу о том, как можно разделить экран на два монитора и разделить обои, чтобы на каждом мониторе были разные обои.
Первое практическое руководство действительно полезно только в том случае, если у вас широкоэкранный дисплей компьютера. В противном случае разделение обычного монитора не оставит достаточно места для двух приложений. Однако если у вас широкоэкранный дисплей с диагональю 15, 17 или более дюймов, вы можете легко разделить один монитор. И самое приятное в разделении на одном мониторе то, что вам не нужно никакого программного приложения, вы можете сделать это бесплатно, используя встроенные возможности Windows. В этой статье я покажу вам этот процесс в Windows XP и Windows 7 (последняя аналогична Windows 8).
Разделенный экран Windows XP
Итак, чтобы разделить экран посередине по горизонтали или по вертикали, сначала откройте два приложения, скажем, Word и Excel. Теперь нажмите одну из вкладок на панели задач Windows, а затем нажмите и удерживайте клавишу CTRL на клавиатуре. Удерживая клавишу CTRL , щелкните другую вкладку на панели задач. Теперь они обе должны быть выбраны (у них должен быть более темный фон, чем у других вкладок).
Теперь, когда оба приложения выбраны на панели задач, щелкните любое из них правой кнопкой мыши и выберите в списке вариантов Разместить по вертикали .
И альт! Теперь у вас должен быть Word на одной стороне экрана, а Excel — на другой! Если вы хотите, чтобы они отображались в альбомной, а не книжной ориентации, просто выберите Разместить по горизонтали .
Вы также можете разделить экран на три или более частей, просто выбрав больше приложений на панели задач! Довольно легко! Вот что нужно для разделения экрана, если у вас один монитор. Если у вас более одного монитора, вы не сможете разделить программы на втором мониторе с помощью Windows XP или Windows 7. Обе операционные системы поддерживают несколько мониторов, но они просто расширяют текущий рабочий стол на дополнительные мониторы.
Это означает, что у вас будет только одна панель задач и вы сможете перетаскивать приложения на другие мониторы, но не разделять их описанным выше методом. В Windows 8.1 у каждого монитора может быть собственный рабочий стол, и вы можете разделить несколько программ на несколько мониторов..
Разделенный экран Windows 7/Windows 8
В Windows 7 и Windows 8 вам больше не нужно следовать процедуре Windows XP для разделения окон, поскольку появилась новая функция под названием Привязка . Используя Snap, вы можете просто перетаскивать окна по экрану, и они «зафиксируются» на месте. Перетащите окно в крайнее левое, крайнее правое или верхнее положение, и на экране внезапно появится полупрозрачная рамка.
Как видите, окно будет занимать половину экрана слева, потому что я перетащил окно в крайнюю левую часть экрана. Теперь все, что мне нужно сделать, это взять другое окно и перетащить его в крайнее правое положение, и оно автоматически заполнит правую половину экрана. Вы только что разделили экран в Windows 7/Windows 8!
Если вы используете Windows 7 с несколькими мониторами, вы можете использовать этот метод перетаскивания, чтобы разделить программы и на дополнительных мониторах. В Windows 8 вы можете сделать то же самое, но на самом деле у вас будет отдельная панель задач для каждого монитора.
Разделенный экран в Windows 10
Если вы используете Windows 10, в функции привязки есть несколько значительных улучшений, которые еще больше упрощают управление несколькими окнами. Обязательно прочитайте мой пост на Функции привязки окна Windows 10. К ним относятся Snap Assist и режим сетки 2×2.
В том же сообщении также упоминаются два бесплатных приложения, которые можно использовать для разделения экрана в Windows.
Сторонние приложения
Если у вас несколько мониторов, вы можете выполнить ту же процедуру, что показана выше для каждого монитора. Таким образом, у вас будет четыре приложения, разделенных на два монитора. Теперь, если вы такой же ленивый, как я, и предпочитаете просто нажать кнопку, чтобы разделить экран, вы можете купить классную маленькую программу под названием СплитВью за 39 долларов.
По сути, SplitView создает графический интерфейс для этой встроенной функции Windows, добавляя к каждому открытому окну кнопки для перемещения его влево или вправо.
Вы нажимаете стрелку влево, и программа разделяется налево и то же самое для стрелки направо. Вы также можете настроить сочетания клавиш, чтобы сделать это еще проще.
Возможно, это стоит всего 39 долларов, если вы действительно постоянно разделяете приложения в офисе или дома. В противном случае просто сделайте это самостоятельно, щелкнув или перетащив! Если есть вопросы, оставляйте комментарии!.