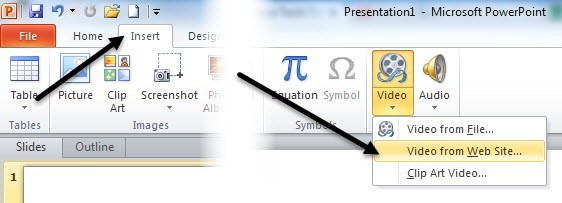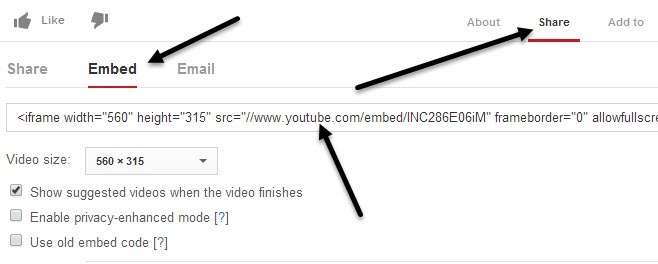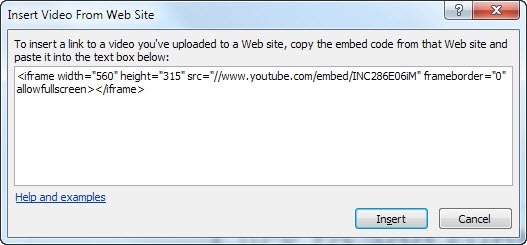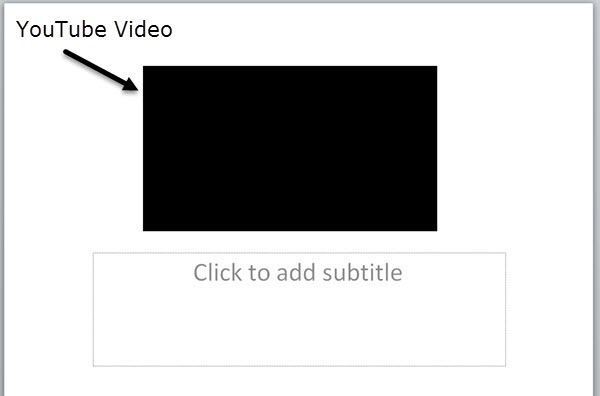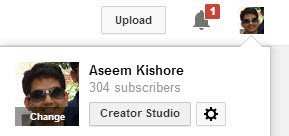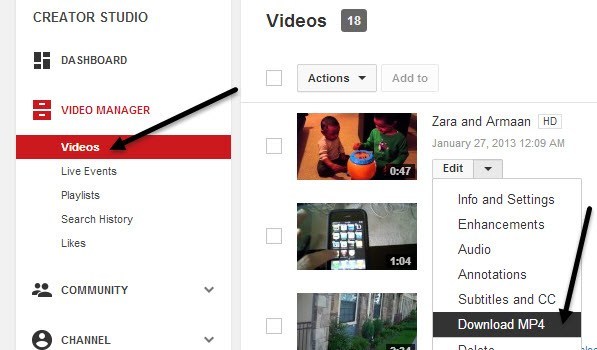Если вы пытаетесь вставить видео YouTube в свою презентацию PowerPoint, есть несколько способов сделать это. Самый простой способ — просто скопировать код для встраивания из видео YouTube и вставить его в PowerPoint. Однако для этого варианта потребуется активное подключение к Интернету во время презентации, поскольку видео будет транслироваться из Интернета.
Второй вариант — загрузить видео с YouTube, а затем вставить его как файл фильма в PowerPoint. Это более сложный процесс, поскольку вам придется найти веб-сайт или инструмент для загрузки видео, что не поддерживается официальными лицами YouTube, за исключением загрузки собственных видео. Затем вам придется конвертировать файлы в AVI или WMV, поскольку PowerPoint не поддерживает формат по умолчанию, в котором кодируются видео YouTube.
В этой статье я расскажу вам, как перенести видео с YouTube в PowerPoint, используя оба этих метода, однако вам придется поискать в Google и найти способ загрузить видео с YouTube самостоятельно.
р>Метод 1. Использование кода для внедрения
Если вы используете PowerPoint 2010 или более позднюю версию, то теперь есть действительно хорошая опция, позволяющая вставлять видео с веб-сайтов обмена видео, таких как YouTube. Откройте PowerPoint и нажмите Вставить на ленте.
Вы увидите кнопку Видео , и если вы нажмете на нее, вы увидите опцию Видео с веб-сайта . Появится окно с просьбой вставить код для встраивания. Теперь вам нужно получить код для встраивания с YouTube. Для этого перейдите к видео, нажмите Поделиться , а затем Встроить .
Скопируйте код из поля, имя которого начинается с <ширина iframe , а затем вставьте его в поле в PowerPoint.
Нажмите «Вставить», и теперь ваше видео должно появиться на слайде PowerPoint. Вы можете перемещать его и даже изменять размер, как и любой другой объект PowerPoint. Когда вы воспроизводите слайд-шоу, видео начнет воспроизводиться при появлении слайда.
Обратите внимание, что для заказа версий PowerPoint вам придется следовать методу 2, что означает, что вам придется скачать видео, преобразовать его, а затем вставить в PowerPoint. Второй метод также подойдет всем, кто хочет включить видео с YouTube, но не имеет подключения к Интернету во время воспроизведения слайд-шоу. Без Интернета видео не будет транслироваться..
Метод 2 – Загрузка и конвертация
Как я уже упоминал выше, загружать собственные видео с YouTube очень просто. Войдите в свою учетную запись YouTube и нажмите на свое изображение в правом верхнем углу. Затем нажмите Creator Studio .
Теперь нажмите Менеджер видео в левом меню, и вы увидите список всех ваших видео. Нажмите на маленькую стрелку вниз рядом с надписью Изменить и выберите Загрузить MP4 .
Когда вы возвращаетесь в PowerPoint, на этот раз вы нажимаете «Вставить», «Видео», а затем Видео из файла . Найдите скачанный фильм и он будет вставлен в презентацию. Опять же, вставив видео таким образом, вы сможете воспроизвести его, даже если у вас нет подключения к Интернету.
Если вы хотите загрузить чужой YouTube, вам придется сначала поискать его в Google. Загрузив видео, вы можете воспользоваться любым из этих двух бесплатных сайтов для конвертации Flash-видео в MP4, AVI или WMV.
http://www.online-convert.com/
http://convert-video-online.com/
В зависимости от версии PowerPoint поддерживаемые форматы видео могут различаться, поэтому ниже представлена разбивка для каждой версии:
PowerPoint 2013 – AVI, MP4, M4V, MOV, MPG, MPEG, SWF или WMV. Для вставки этих форматов ничего не нужно устанавливать.
PowerPoint 2010 – SWF, AVI, MPG, MPEG, WMV. Если на компьютере, на котором воспроизводится презентация, установлено приложение Apple QuickTime, оно также может поддерживать форматы файлов MP4 и MOV.
PowerPoint 2007 – AVI, MPG, MPEG, WMV
Конвертируйте видео в формат, соответствующий вашей версии Office, а затем вставьте его, используя метод, который я показал выше. Вот и все! Если у вас возникли проблемы с вставкой видео в презентацию PowerPoint, оставьте комментарий, и мы постараемся помочь. Наслаждайтесь!.