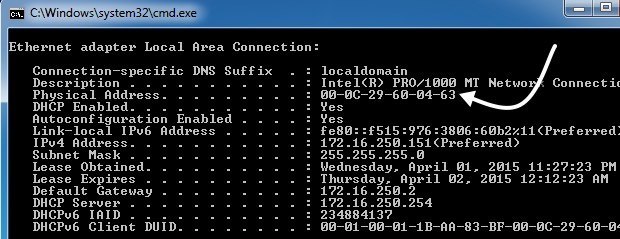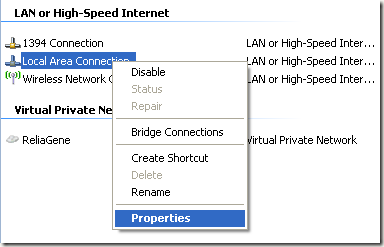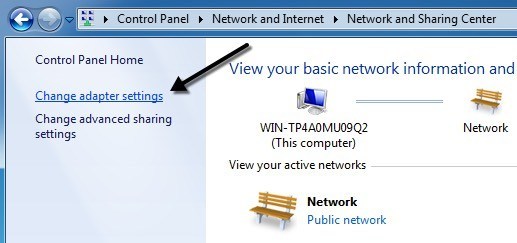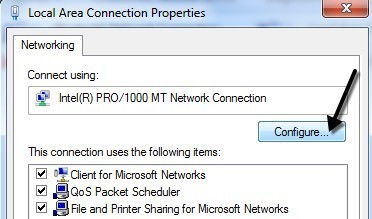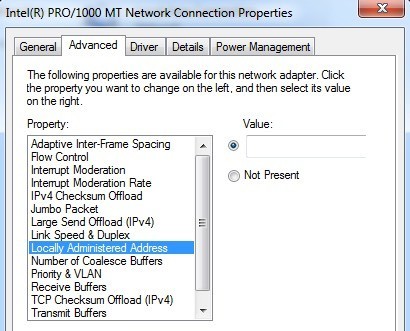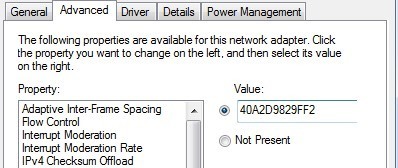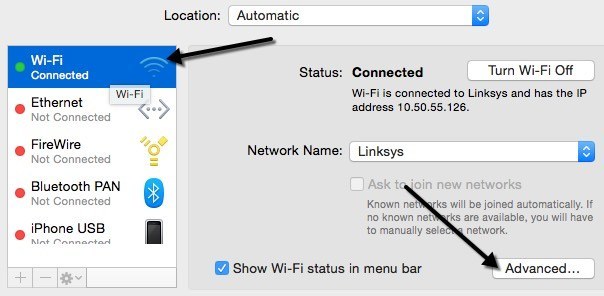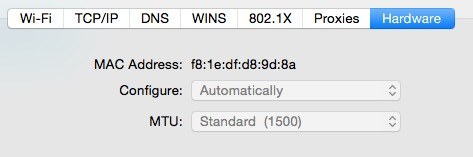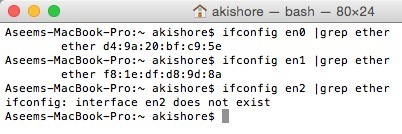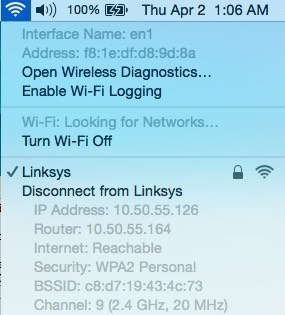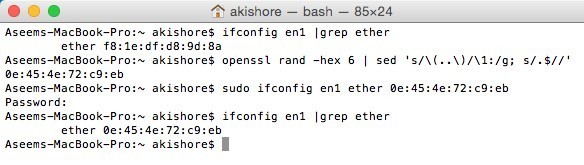Каждая сетевая карта(сетевая интерфейсная карта) имеет уникальный MAC-адрес (Контроль доступа к среде передачи ). Это относится ко всем типам сетевых карт, включая карты Ethernet и карты Wi-Fi. MAC-адрес — это шестибайтовое или 12-значное шестнадцатеричное число, которое используется для уникальной идентификации хоста в сети.
Пример MAC-адреса: 1F-2E-3D-4C-5B-6A, он относится к сетевому протоколу уровня 2 модели OSI. В современных сетях ARP или протокол разрешения адресов преобразует MAC-адрес в адрес протокола уровня 3, например IP-адрес. MAC-адрес также можно назвать Физическим адресом . Прочтите мой пост на как узнать свой MAC-адрес, если не знаете.
Все MAC-адреса жестко закодированы в сетевой карте и не могут быть изменены. Однако вы можете изменить или подделать MAC-адрес в самой операционной системе, используя несколько простых приемов.
Так зачем же вам менять свой MAC-адрес? Для этого есть много причин, в основном связанных с обходом какого-либо фильтра MAC-адресов, установленного на модеме, маршрутизаторе или брандмауэре. Изменение MAC-адреса может помочь вам обойти определенные сетевые ограничения путем эмуляции неограниченного MAC-адреса или подмены уже авторизованного MAC-адреса.
Например, сеть Wi-Fi может разрешать подключение к сети только авторизованным компьютерам и отфильтровывать компьютеры на основе MAC-адреса. Если вам удастся уловить действительный MAC-адрес, вы сможете подделать свой MAC-адрес и получить доступ к сети Wi-Fi.
Другой пример: у вас есть интернет-провайдер, который разрешает только определенному количеству компьютеров подключаться к Интернету из вашего дома. Если у вас есть несколько компьютеров, которые необходимо подключить, вы можете подделать MAC-адрес авторизованного компьютера и подключиться с другого компьютера.
Изменить MAC-адрес Windows
Вы можете легко изменить MAC-адрес сетевой карты в Windows, выполнив следующие действия.
Шаг 1 . Нажмите Пуск , затем Панель управления , затем Сетевые подключения и щелкните правой кнопкой мыши. в сетевом подключении, для которого вы хотите изменить MAC-адрес, и выберите Свойства . Обычно это либо Подключение по локальной сети , либо Подключение к беспроводной сети .
Если вы используете Windows Vista, Windows 7 или более позднюю версию, вам необходимо перейти в Панель управления , затем Сеть и Интернет , затем Центр управления сетями и общим доступом. , , а затем нажмите Управление сетевыми подключениями или Изменить настройки адаптера ..
Затем вы можете щелкнуть правой кнопкой мыши адаптер и выбрать Свойства .
Шаг 2 . На вкладке Общие или Сеть нажмите кнопку Настроить .
Шаг 3 . Теперь перейдите на вкладку Дополнительно и выберите свойство Локально администрируемый адрес или Сетевой адрес свойство.
По умолчанию выбрано значение Отсутствует . Нажмите на переключатель Значение и введите новый MAC-адрес. MAC-адрес представляет собой комбинацию из 6 пар цифр и символов, то есть 40-A2-D9-82-9F-F2. MAC-адрес следует вводить без дефисов.
Вы можете перейти в командную строку и ввести IPCONFIG /ALL , чтобы убедиться, что MAC-адрес был изменен. Перезагрузите компьютер, чтобы изменения вступили в силу.
Это самый простой способ изменить MAC-адрес в Windows. Вы также можете сделать это через реестр, но это гораздо сложнее и, вероятно, не требуется большинству людей.
Изменить MAC-адрес OS X
Изменить MAC-адрес в OS X определенно не так просто, как в Windows. Во-первых, вам нужно использовать Терминал (аналогично командной строке в Windows), чтобы фактически изменить MAC-адрес.
Во-вторых, вам необходимо вручную выяснить техническое название адаптера, прежде чем вы сможете изменить настройки. Ниже я объясню все шаг за шагом, но иногда это становится немного сложнее.
Для начала давайте узнаем текущий MAC-адрес вашего Mac. Вы можете сделать это одним из двух способов: через Системные настройки или через Терминал. Откройте Системные настройки , нажмите Сеть , а затем нажмите кнопку Дополнительно . Обязательно сначала выберите соответствующий интерфейс (WiFi, Ethernet и т. д.) в списке слева.
Перейдите на вкладку Оборудование , и вы увидите первую строку: MAC-адрес . Я думал, вы можете просто выбрать Вручную в раскрывающемся списке Настроить , но это не позволит вам редактировать MAC-адрес.
В Терминале вы можете получить MAC-адрес, введя следующую команду:
ifconfig en0 | grep эфир
.Это даст вам MAC-адрес интерфейса en0. В зависимости от того, сколько интерфейсов у вас на компьютере, вам может потребоваться выполнить эту команду несколько раз, каждый раз добавляя 1 к числу. Например, я выполнял следующие команды ниже, пока не достиг несуществующего интерфейса.
Теперь вы можете просто сравнить MAC-адреса, перечисленные здесь, с тем, который вы видели в Системных настройках. В моем случае мой MAC-адрес WiFi f8:1e:df:d8:9d:8a совпадает с en1 , так что это интерфейс, который мне придется использовать для следующего команды.
Прежде чем мы изменим MAC-адрес, вы можете использовать полезную команду в Терминале, чтобы сгенерировать случайный MAC-адрес, если он вам нужен.
openssl rand -hex 6 | sed ‘s/\(..\)/\1:/g; с/.$//’
Теперь, когда у вас есть новый MAC-адрес, вы можете изменить текущий, используя следующую команду ниже. Замените XX фактическим MAC-адресом, который вы хотите использовать.
sudo ifconfig en0 ether xx:xx:xx:xx:xx:xx
Для этого вам необходимо войти в систему как администратор или включить учетную запись root в OS X. По умолчанию root отключен, и лучше оставить его отключенным, если можете. Просто войдите в систему как администратор, и вы сможете нормально выполнить команду. Однако перед изменением MAC-адреса он запросит у вас пароль.
Кроме того, адрес не изменится, если вы все еще подключены к сети Wi-Fi. Вам необходимо сначала отключиться от любых сетей, а затем запустить команду. Удивительно, но отключение от беспроводной сети в OS X совершенно не интуитивно понятно. Вам нужно нажать и удерживать клавишу Option , а затем щелкнуть значок Wi-Fi, чтобы увидеть опцию отключения.
Итак, вот краткое изложение всех команд, которые я выполнил, чтобы получить текущий MAC-адрес, сгенерировать случайный, обновить MAC-адрес, а затем проверить, действительно ли он изменился.
Как я упоминал ранее, это определенно не так просто, как в Windows, но вы сможете сделать это, просто скопировав и вставив приведенные выше команды. Если у вас есть какие-либо вопросы, не стесняйтесь оставлять комментарии. Наслаждайтесь!.