В Windows Vista и Windows 7 старый интерфейс Luna был заменен новой темой/интерфейсом по умолчанию, называемым Aero. Aero использует ряд функций, таких как полупрозрачные окна и строки заголовка, живые миниатюры и другие приятные для глаз функции, чтобы сделать работу пользователей более приятной.
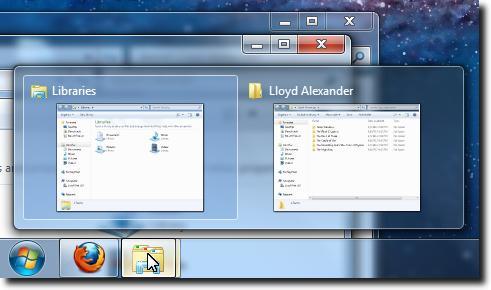
Проблема Aero (и других композитных оконных менеджеров) заключается в том, что он требует слишком много ресурсов. Это означает, что пользователи компьютеров с видеокартами меньшей мощности или те, кто хочет выжать максимум производительности из своей системы (что важно, например, при игре в игры), могут захотеть отключить Aero, временно, если не навсегда.
К счастью, избавиться от многих функций, потребляющих ресурсы, не так уж и сложно. Ниже вы найдете два способа избавиться от Aero: один полностью отключает его, а другой — отдельно для каждого приложения.
Полностью отключить Aero
Чтобы использовать Windows 7 в повседневной жизни вообще без Aero, сначала откройте панель управления персонализацией. Для этого щелкните правой кнопкой мыши где-нибудь на рабочем столе, затем выберите параметр Персонализация , расположенный в нижней части контекстного меню.
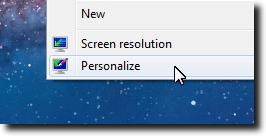
После загрузки панели управления персонализацией нажмите синий параметр Цвет окна , расположенный в нижней части окна.

Теперь просто убедитесь, что флажок Включить прозрачность не установлен.
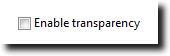
После этого нажмите кнопку Сохранить изменения , чтобы изменения не потерялись.
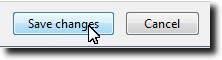
Теперь у вас должны быть непрозрачные окна, а также предварительный просмотр окон и непрозрачная панель задач, как показано ниже. Сравните с первым скриншотом, чтобы увидеть изменения.
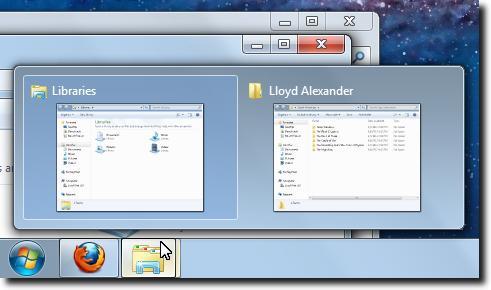
Конечно, не обязательно постоянно отключать эти функции. Иногда вам просто нужно их отключить, когда вам нужна дополнительная мощность для чего-то другого, например для игр. В этом случае мы покажем, как временно отключить ресурсоемкие эффекты Aero.
Временно отключить Aero
На самом деле это немного более быстрый процесс, поскольку мы настраиваем только те приложения, которые хотим запускать без Aero. Если вы не внесете изменения, показанные ниже, ваш компьютер будет работать как обычно. Однако при запуске приложения, модифицированного с помощью этого процесса, Aero будет отключен до тех пор, пока программа не будет закрыта..
Первый шаг — найти программу запуска вашей программы. Затем щелкните его правой кнопкой мыши и выберите параметр Свойства в нижней части меню.
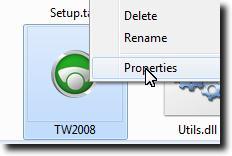
Когда загрузится окно «Свойства», нажмите, чтобы просмотреть вкладку Совместимость .
![]()
Теперь установите флажок Отключить композицию рабочего стола . Это отключит Aero, но опять же, только при запуске этого конкретного приложения.
![]()
Наконец, нажмите кнопку Применить , чтобы сохранить изменения в программе запуска.
![]()
Когда вы это сделаете, ничего не изменится, но при следующем запуске этого приложения Aero будет временно отключено, как вы и хотели..