Я работал со многими клиентами, и одна проблема, с которой я постоянно сталкивался в Windows, — это случайное зависание. Кажется, не имеет значения, какую программу вы используете, как долго работает Windows или что-то еще, Windows просто случайно зависает, и вам придется либо выключить компьютер, либо выполнить какое-то другое нежелательное действие, чтобы снова запустить систему. . У некоторых людей компьютеры зависали от 10 до 20 раз в день!
К сожалению, простого решения проблемы зависания нет. Во-первых, это может быть вызвано различными проблемами в зависимости от вашего компьютера. Во-вторых, это зависит от того, какой уровень замерзания вы испытываете. Случайное зависание раз в месяц — это определенно другая проблема, чем 10–20 зависаний в день.
В этой статье я постараюсь помочь вам устранить проблему с помощью различных решений, которые я использовал на протяжении многих лет. Если ни один из них вам не помог или у вас есть другое решение, оставьте комментарий здесь!
Проверить журнал событий
Первое, что нужно сделать, — это попытаться проверить журнал событий и посмотреть, есть ли в журнале системы или приложения какие-либо события, которые могли бы помочь вам определить проблему. Ищите желтый восклицательный знак и красный значок крестика примерно в тот момент, когда компьютер завис.
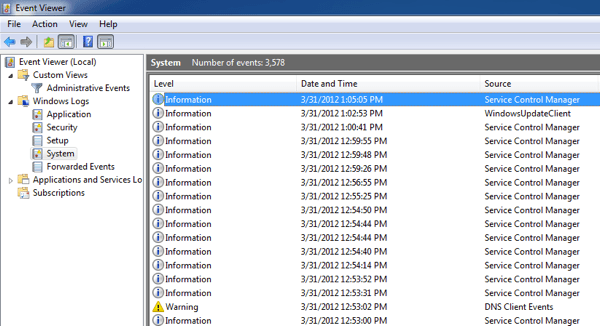
Теперь во многих случаях вы можете не увидеть ничего полезного в средстве просмотра событий, потому что, если компьютер зависает, события могут никогда не записаться в журнал. В общем, это бесполезно, но в зависимости от того, вызваны ли ваши случайные зависания программным или аппаратным обеспечением, вы можете увидеть или не увидеть некоторые полезные журналы событий.
Если вы видите что-то полезное, но не уверены, что это значит, опубликуйте здесь содержимое журнала, и мы постараемся вам помочь!
Память, память и память
Если у вас часто случаются случайные зависания и вы абсолютно уверены, что проблема не в Windows (вы только что установили новую копию и т. д.), проверьте память вашего компьютера. Это было виновником много раз, и его очень трудно обнаружить.
При проверке памяти необходимо обратить внимание на несколько вещей. Прежде всего, хорошо иметь убедитесь, что память не повреждена d. Это можно сделать, загрузив Мемтест86, записав ISO на компакт-диск, загрузив компьютер и запустив диагностику. Если у вас возникнут какие-либо ошибки, то вам обязательно следует заменить неисправные микросхемы памяти.
Если ошибок нет, это хорошо, но это еще не означает, что с памятью нет проблем. Следующее, что вам нужно проверить на памяти, это ее тип, скорость, напряжение и т. д. Почему это важно? Что ж, ваша материнская плата может иметь определенные настройки памяти, и если установленные микросхемы памяти работают с другой скоростью, напряжением, частотой или синхронизацией, это может вызвать всевозможные случайные зависания в Windows..
Лучше всего здесь просмотреть документацию по материнской плате и памяти, зайти в BIOS и настроить параметры памяти в соответствии с рекомендациями материнской платы. Это называется QVL (список квалифицированных поставщиков). Производитель материнской платы предоставит список марок и номера деталей памяти, которые будут работать с каждой конкретной материнской платой. Лучше всего выбрать один из этого списка.
Если нет, вы все равно можете попробовать настроить параметры вручную. Например, у одного клиента возникла проблема: частота DRAM его памяти составляла 1333, а в документации к материнской плате рекомендовалось 1066. Ему удалось настроить это в BIOS, и его компьютер снова начал работать нормально, без зависаний!
Наконец, убедитесь, что ваша память правильно установлена в слоты для памяти. Удивительно, как немного незакрепленная микросхема памяти может нанести ущерб вашей системе.
Отключить USB, сетевые и другие устройства
Если у вас материнская плата ASUS или Gigabyte, возможно, существует множество проблем, связанных с 64-разрядной версией Windows 7. Пользователи сообщают, что отключение некоторых аппаратных компонентов устранило проблему. Очевидно, что отключение USB-портов — не идеальный вариант, но вы можете хотя бы попробовать и посмотреть, не в этом ли проблема. Попробуйте отключить все, что можно, включая сетевую карту, кард-ридеры, другие порты и т. д.
Вы также можете зайти в Диспетчер устройств из Панели управления и оттуда отключить оборудование, если не можете понять, как это сделать в BIOS.
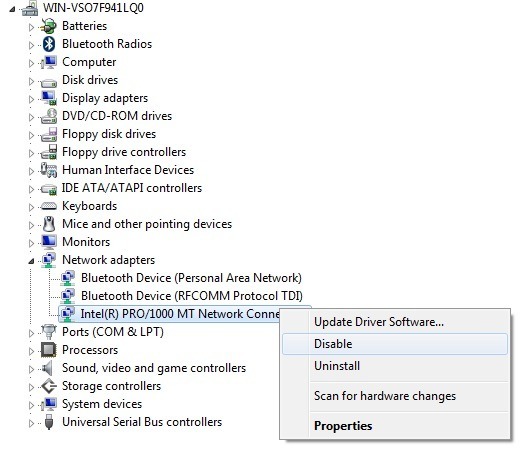
Обновление драйверов, BIOS и обновлений Windows
Хотя в большинстве случаев это не помогает, в некоторых помогает. Обновите все драйверы для всего оборудования на вашем компьютере, включая жесткий диск, сетевую карту, звуковую карту, видеокарту и все остальное. Лучше всего зайти на сайт производителя вашего компьютера и скачать оттуда все последние версии драйверов.
Также рекомендуется обновить BIOS до последней версии, особенно если вы используете 64-разрядную версию Windows. Иногда это помогает устранить проблемы с питанием, вызванные ACPI и т. д.
Наконец, рекомендуется загрузить последние обновления из Центра обновления Windows. Microsoft давно знала об этой проблеме, особенно когда она связана с аппаратным обеспечением, и уже некоторое время выпускает исправления. Возможно, вам повезет, и после обновления он просто исчезнет.
Установить исправления Microsoft
.Помимо установки обновлений Windows Update, например Windows 7 SP1, вам также следует установить все соответствующие исправления, выпускаемые Microsoft для устранения конкретных проблем. По этой ссылке можно просмотреть список исправлений, выпущенных после SP1:
Пройдите и попытайтесь установить все исправления, которые, по вашему мнению, могут быть применимы к вашей системе. Некоторым людям приходилось устанавливать от 15 до 20 исправлений, после чего их системы начинали работать нормально. Обычно Microsoft объединяет все эти исправления в пакет обновления, но с момента выпуска SP1 другого выпуска не было, поэтому вам придется вручную находить и устанавливать эти исправления.
Удалить стороннее программное обеспечение
С точки зрения программного обеспечения, если ваш компьютер зависает, это может быть связано с сторонней программой, например антивирусной программой или антишпионским приложением. Я видел много зависаний у некоторых пользователей, использующих AVG или ZoneAlarm в своих системах, но это может быть любое программное обеспечение.
Если до недавнего времени ваша система работала нормально, вернитесь и посмотрите, какие программы вы недавно установили, и удалите их. Некоторые программы просто не работают в 64-разрядной версии Windows и в конечном итоге вызывают много неприятностей. Если у вас высокопроизводительная система с первоклассными характеристиками, то это вполне может быть связано с дрянным программным обеспечением, которое не было написано для 64-битной версии и поэтому работает в 32-битном режиме.
Восстановить Windows
Чтобы исключить любую проблему с системными файлами Windows, загрузитесь с DVD-диска и запустите восстановление при загрузке. После загрузки инструмента вы можете выполнить восстановление при запуске, попробовать восстановить систему или перейти в командную строку. В командной строке вы можете попробовать выполнить пару команд:
chkdsk drive: /r
sfc /scannow
Для chkdsk просто замените слово «диск» на букву диска, который вы хотите сканировать, т. е. C:, D: и т. д. Команда sfc — это проверка системных файлов, которая проведет проверку и устранит любые проблемы с поврежденными файлами. или отсутствуют системные файлы. По сути, вам нужно запустить восстановление при запуске, попробовать восстановить систему и запустить эти две команды в командной строке.
Выполнить чистую загрузку
Опять же, если это проблема программного обеспечения, чистая загрузка может помочь вам отследить проблему. Вы можете прочитать эту статью на сайте Microsoft о том, как выполнить чистую загрузку:
https://support.microsoft.com/en-us/help/929135/how-to-perform-a-clean-boot-in-windows
Это действительно полезный способ диагностировать проблему с программным обеспечением, особенно если она связана со службой, работающей в Windows..
Настройте параметры питания
В Windows есть некоторые расширенные настройки электропитания, которые также могут вызвать больше проблем, чем принести пользы! Откройте Панель управления, выберите Параметры электропитания и нажмите Изменить настройки плана рядом с выбранным планом электропитания.
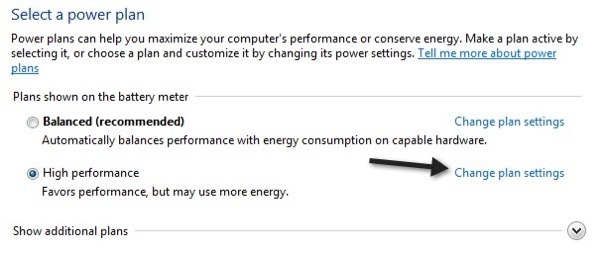
Теперь нажмите Изменить дополнительные параметры питания .
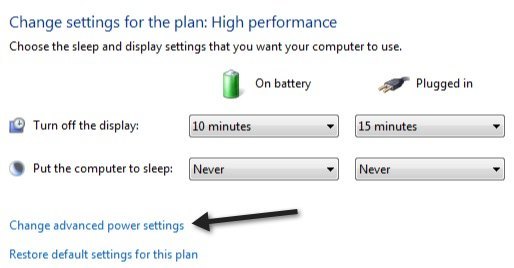
Теперь прокрутите вниз и отключите параметр Выборочная приостановка USB и параметр PCI Express — Управление состоянием канала .
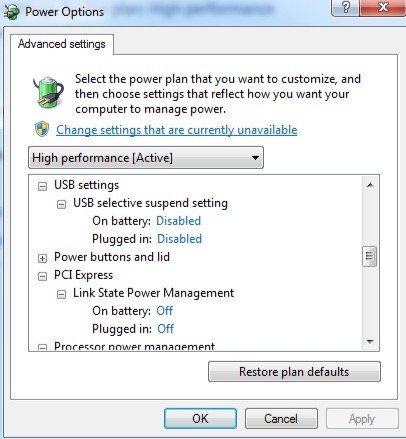
Убедитесь, что они оба говорят «Выкл.». Попробуйте перезагрузить компьютер и посмотрите, решена ли проблема. Вы также можете попробовать отключить другие функции энергосбережения, поскольку некоторым это удалось. Например, вы можете изменить время отключения жестких дисков на гораздо более продолжительное.
Здесь описаны все проблемы, с которыми я столкнулся и которые вызывали зависания в Windows 7/8/10. Я уверен, что их гораздо больше, поэтому, если ваш компьютер зависает и ни одно из этих решений не решило вашу проблему, опубликуйте здесь характеристики вашего компьютера и любую другую соответствующую информацию, и мы постараемся помочь! Наслаждайтесь!.