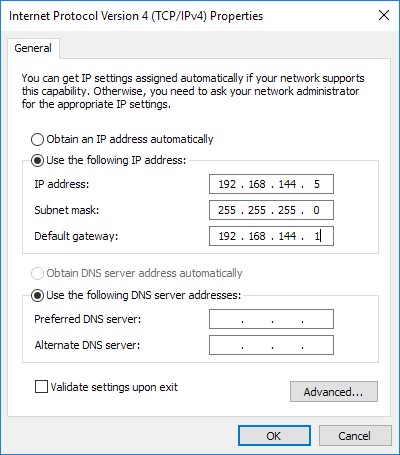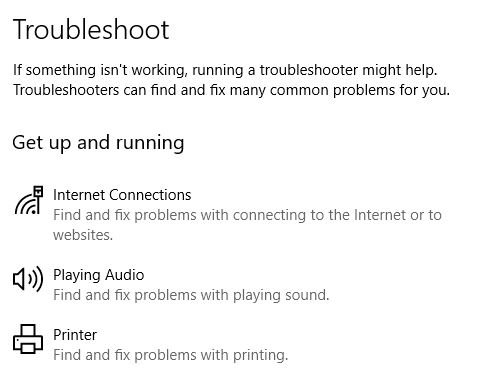Недавно я помогал клиенту с Windows, который однажды не смог подключиться к своей домашней беспроводной сети, хотя она работала нормально в течение нескольких месяцев. Когда он зашел в Центр управления сетями и общим доступом, у него было следующее:
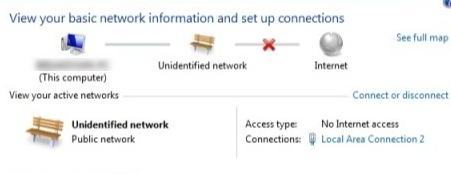
Вместо обычного сетевого подключения было написано Неопознанная сеть и Нет доступа в Интернет , и, конечно же, он не мог подключиться к Интернету! То же самое появилось на значке сетевых подключений на панели задач:
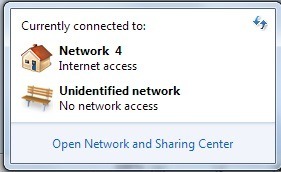
Я видел эту проблему на нескольких компьютерах с Windows, и в зависимости от вашей системы существует несколько возможных решений. Прежде чем двигаться дальше, попробуйте каждый из перечисленных ниже способов и проверьте, решит ли он вашу проблему.
Метод 1 – отключить McAfee Network Agent
Одной из распространенных причин является служба McAfee Network Agent. Вы можете отключить эту службу, нажав Пуск , введя MSCONFIG и затем перейдя на вкладку Службы . Найдите McAfee Network Agent и снимите флажок.
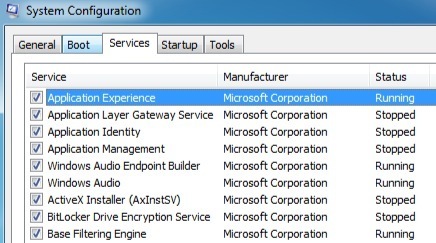
Также было бы неплохо отключить любой сторонний брандмауэр, например брандмауэр McAfee, брандмауэр Norton и т. д.
Метод 2. Обновите драйвер сетевой карты
Вы можете обновить драйвер одним из двух способов: либо через Windows, либо вручную загрузив драйвер с сайта производителя. Я настоятельно рекомендую загрузить последнюю версию драйвера самостоятельно, поскольку Windows обычно не очень хорошо справляется со своей задачей, но вот инструкции на случай, если вы захотите попробовать.
Нажмите Пуск , введите devmgmt.msc , нажмите Enter, затем разверните Сетевые контроллеры и щелкните правой кнопкой мыши проблемную сетевую карту.
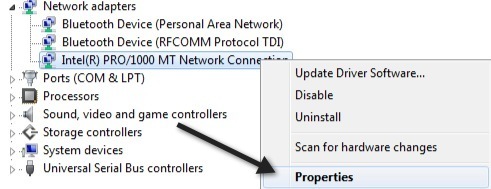
Теперь нажмите вкладку Драйвер и выберите Обновить диск r.
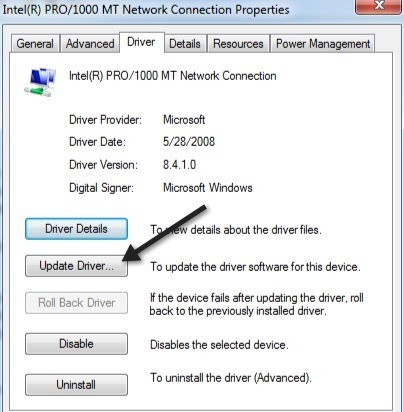
Если это не помогло, вы также можете удалить сетевой драйвер, а затем переустановить его после перезагрузки. Также известно, что это решает проблему у некоторых людей. Обратите внимание, что Windows автоматически переустановит драйвер. Если этого не произойдет, вы всегда можете скачать последнюю версию драйвера и затем установить ее.
Метод 3 – перезагрузите маршрутизатор и модем
На всякий случай обязательно перезагрузите беспроводной маршрутизатор и модем, потому что вы потратите много времени на беспричинные возни с компьютером, если проблема действительно в маршрутизаторе..
Метод 4 – сброс стека TCP/IP
Вы можете попытаться сбросить настройки сети и устранить любые проблемы со стеком TCP/IP, запустив решение Microsoft FixIt здесь:
https://support.microsoft.com/en-us/help/299357/how-to-reset-tcp-ip-by-using-the-netshell-utility
Метод 5. Обновление прошивки маршрутизатора
Если ничего не помогло, попробуйте обновить прошивку маршрутизатора. Это немного более технический процесс, поскольку вам необходимо подключиться к маршрутизатору через веб-браузер, но небольшой поиск в Google даст вам пошаговые инструкции. Это довольно простой процесс, который может решить вашу проблему, особенно если у вас старый маршрутизатор или он используется уже давно и вы никогда не обновляли прошивку.
Метод 6. Используйте одно соединение или мостовое соединение
Если на вашем ноутбуке или настольном компьютере включено как Ethernet-соединение, так и беспроводное соединение, это может быть причиной проблемы. Вы можете либо попробовать отключить один из них, перезапустить его, а затем посмотреть, сможете ли вы получить доступ к Интернету для каждого в отдельности, либо попытаться соединить соединения.
Это можно сделать, зайдя в Центр управления сетями и общим доступом , нажмите Изменить настройки адаптера , затем выберите Подключение по локальной сети и Беспроводное сетевое соединение и щелкните правой кнопкой мыши по любому из них. Вы увидите опцию Мостовые соединения .
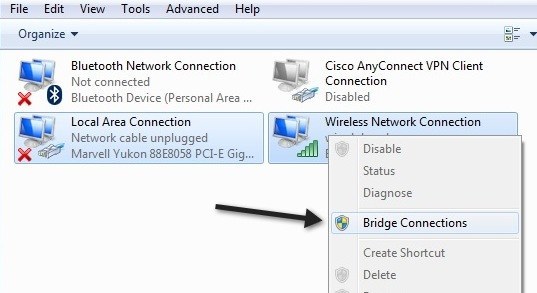
Это может решить проблему конфликта обеих сетей друг с другом. Попробуйте, если до сих пор ничего не помогло. Если захотите, вы всегда сможете разорвать соединения позже.
Метод 7. Проверьте настройки адаптера
Это решение немного сложное, поскольку оно может быть случайным, но вам нужно перейти в Центр управления сетями и общим доступом , нажать Изменить настройки адаптера , а затем нажать правой кнопкой мыши: нажмите «Подключение по локальной сети» или «Подключение к беспроводной сети» и выберите Свойства .
Вы увидите окно с надписью Это соединение использует следующие элементы , которое содержит список протоколов, используемых сетевой картой для связи. Это должно выглядеть примерно так:
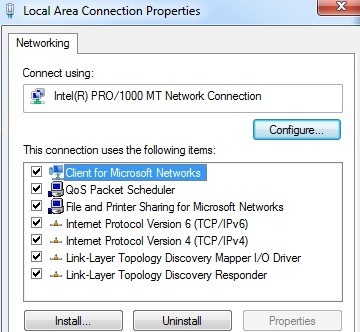
Теперь, если вы установили какое-либо сетевое программное обеспечение, например программное обеспечение VPN или что-то в этом роде, там могут быть перечислены какие-то странные дополнительные вещи. Вам нужно удалить эти элементы и получить что-то похожее на список выше. Как только они будут удалены, перезапустите и посмотрите, что решит вашу проблему..
Кроме того, нажмите «Протокол Интернета версии 4 (TCP/IPv4)» и убедитесь, что вы автоматически получаете IP-адрес от DHCP. Если вы используете статические IP-адреса, убедитесь, что это правильный IP-адрес и маска подсети.
Метод 8 – отключить виртуальные адаптеры Ethernet
Если у вас установлено VMWare или любое другое программное обеспечение виртуальной машины, перейдите в диспетчер устройств и отключите все виртуальные сетевые адаптеры, которые могут отображаться там в разделе «Сетевые контроллеры». Вы не сможете подключиться к Интернету со своей виртуальной машины, но вы всегда можете повторно включить их для этого. Однако если проблема исчезнет, возможно, стоит обновить программное обеспечение виртуальной машины до последней версии, чтобы проверить, совместимо ли оно с Windows.
Метод 9 – Включение/отключение сетевого подключения
Вы можете зайти в Центр управления сетями и общим доступом, нажать Изменить настройки адаптера , затем щелкнуть правой кнопкой мыши сетевой адаптер и выбрать Отключить . Подождите немного и снова включите сетевое соединение.
Метод 10. Запустите средство устранения неполадок
В Windows имеется множество встроенных средств устранения неполадок, которые могут попытаться решить проблему автоматически. Просто нажмите «Пуск» и введите «Устранение неполадок». Нажмите на первый вариант вверху. Должно открыться диалоговое окно устранения неполадок.
Нажмите «Устранение неполадок с подключением к Интернету». Это позволит проверить ваш сетевой адаптер и убедиться, что он включен, работает правильно, имеет правильную информацию о сети и т. д.
Это все решения, которые я смог найти для решения этой проблемы. Если у вас все еще есть неопознанная сеть без доступа в Интернет, разместите здесь свои характеристики, и мы постараемся помочь! Наслаждайтесь!.