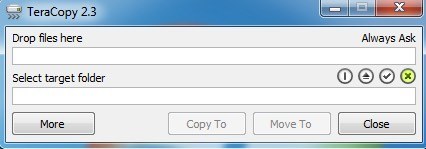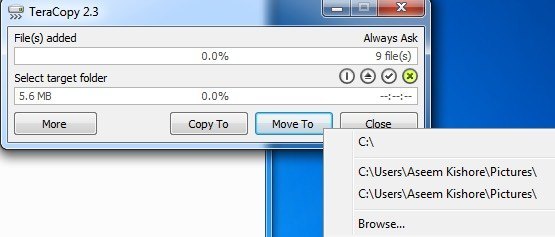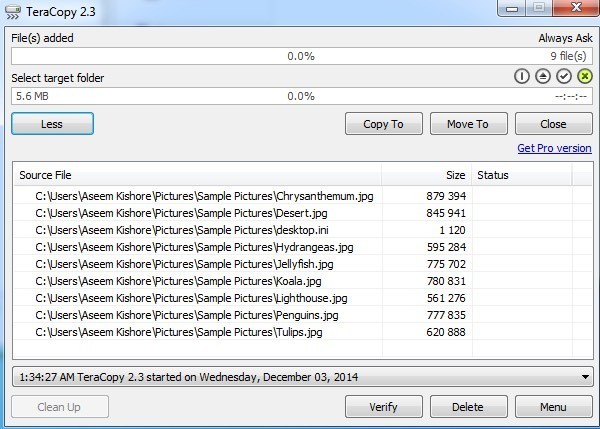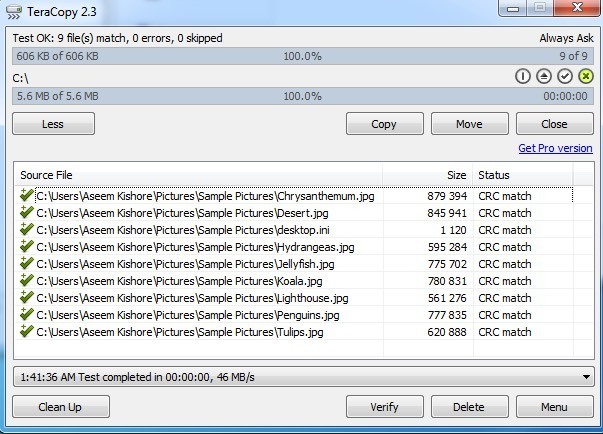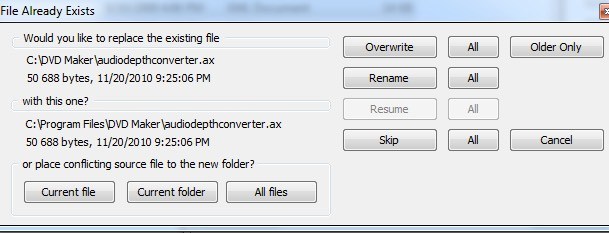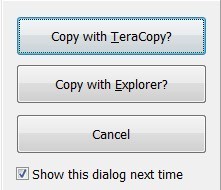Поскольку большие библиотеки iTunes, огромные коллекции фотографий и огромные видеофайлы занимают все больше и больше места на наших все более и более дешевых дисках, мы все можем использовать некоторые лучшие инструменты копирования файлов, чем Windows предоставляет из коробки. . Бесплатное программное обеспечение ТераКопия позволяет копировать большие файлы по сети быстрее, чем при использовании функции копирования Windows по умолчанию.
Что делает TeraCopy и чего нет в Windows Explorer? А вы когда-нибудь начинали копировать большое количество файлов, а потом обнаруживали, что копирование остановилось в середине из-за одного поврежденного файла? Или что, если сетевое соединение прервется в середине копирования, и вы захотите возобновить работу с того места, на котором остановились? TeraCopy может позаботиться о таких ситуациях. Вот краткий обзор:
Приостановить и возобновить копирование файла. Если вам по какой-либо причине необходимо приостановить процесс копирования, TeraCopy позволяет сделать это одним щелчком мыши. Нажмите еще раз, чтобы возобновить копирование!
Восстановление ошибок, продолжение копирования файлов. TeraCopy может продолжать копировать файлы, если один из файлов уже существует в целевом каталоге или не доступен для чтения из-за повреждения. TeraCopy можно настроить на обработку этих сценариев с помощью одного из нескольких вариантов и продолжить копирование остальных файлов. После того, как все будет выполнено, вы можете исправить проблемы и перекопировать только проблемные файлы.
Проверка точности целевого файла. TeraCopy может проверить скопированные файлы по сравнению с исходными файлами, чтобы убедиться в точности и целостности копии.
Быстрое копирование файлов. TeraCopy утверждает, что ее технология позволяет сократить время копирования за счет динамически настраиваемых буферов и асинхронного копирования.
Интеграция с оболочкой. TeraCopy также интегрируется в Проводник двумя способами: вы можете щелкнуть правой кнопкой мыши и выбрать TeraCopy в меню или просто выполнить любую операцию копирования в обычном режиме, и появится всплывающее окно с вопросом, есть ли вы хотите использовать копию Windows или TeraCopy для выполнения операции.
Теперь давайте рассмотрим различные способы использования TeraCopy. Во-первых, вы можете просто запустить его, дважды щелкнув значок на рабочем столе или в меню «Пуск». Откроется основной графический интерфейс, который довольно прост и понятен.
Для начала просто перетащите файлы, которые хотите скопировать, в окно программы. После этого нажмите на текст Выбрать целевую папку , а затем нажмите Обзор , чтобы выбрать целевое расположение. Вы также можете нажать кнопки Копировать в или Переместить в , чтобы выбрать целевую папку..
Текущая версия TeraCopy (2.3) не позволит вам ничего делать, пока полностью не рассчитает размер всех добавляемых файлов, а это значит, что для больших каталогов это может занять некоторое время. В следующей версии (3.0), которая выйдет в начале 2015 года, эта проблема будет исправлена, и копирование начнется немедленно. Теперь вы можете нажать кнопку Еще , чтобы просмотреть полный список файлов.
Как только вы выберете целевую папку для копирования или перемещения, процесс начнется немедленно, и вы увидите результаты в списке. Если файл был скопирован или перемещен правильно, слева вы увидите зеленую галочку. Вы также можете нажать кнопку «Проверить» после завершения процесса копирования, чтобы проверить целостность файла после копирования.
Вверху вы увидите краткий обзор обработанных файлов, ошибок или пропущенных файлов. Всплывающее диалоговое окно появится только в том случае, если файл уже существует в целевом каталоге, и вам придется вручную решить, что делать. Компьютеру не имеет особого смысла принимать решение, поскольку он не имеет никакого представления о ваших файлах.
Диалоговое окно немного сложное, поэтому я объясню его здесь. Кнопки внизу предназначены только для перемещения файлов в новую папку. Если вы нажмете Текущий файл , текущий файл будет перемещен только в другую папку, и вы увидите еще одно всплывающее окно, если проблемы возникнут снова с другим файлом. Если вы нажмете Текущая папка , все копируемые файлы из текущей папки будут перемещены в новую папку, если файл уже существует. Когда он начнет копировать другую папку, диалоговое окно появится снова. Если вы нажмете Все файлы , любой файл в процессе копирования просто переместится в новую папку, если файл уже существует.
Кнопки справа сохранят файлы в той же папке, что и исходный каталог, но либо перезапишут их, либо переименуют. Нажатие кнопки Перезаписать просто перезапишет один файл, а нажатие Все перезапишет все экземпляры, где обычно появляется диалоговое окно. Нажатие кнопки «Переименовать» приведет к переименованию только одного файла с другим именем, а нажатие кнопки Все сделает это для всех файлов. Вы также можете выбрать пропуск, при этом файл не будет копироваться.
Если вы зайдете в Проводник и выполните обычную операцию копирования или перемещения с помощью CTRL + C, CTRL + V или через контекстное меню, вы увидите всплывающее диалоговое окно с вопросом, какой копировальный аппарат вы хотите использовать.
>.Если вы снимите флажок Показать это диалоговое окно в следующий раз , он запомнит то, что вы выбрали, и воспользуется этим копировальным устройством в следующий раз. При использовании TeraCopy таким образом он загрузит интерфейс с уже заполненными исходным и целевым объектом и должен начать копирование автоматически.
Единственное, что меня раздражало, это то, что UAC (контроль учетных записей пользователей) продолжал появляться, и мне приходилось разрешать приложению каждый раз, когда я хотел выполнить операцию копирования. Прочтите мой предыдущий пост на странице понимание UAC в Windows и о том, как его отключить. Вы также можете просмотреть эта почта, в котором объясняется, как обойти UAC для одного приложения.
По моим собственным тестам, TeraCopy быстрее копировала множество небольших файлов по сети и была примерно с той же скоростью, что и Windows, при копировании меньшего количества очень больших файлов. В любом случае, тот факт, что вы можете приостанавливать и возобновлять передачу, восстанавливаться после ошибок и интегрировать ее прямо в оболочку, стоит того, чтобы использовать ее поверх Explorer. Наслаждайтесь!.