Независимо от того, какую версию Windows вы используете, в системе по умолчанию установлено множество функций, многие из которых вы, вероятно, никогда не будете использовать. Отключение функций Windows, которые вы не используете, поможет оптимизировать вашу систему, сделать ее быстрее и сэкономить драгоценное место на жестком диске.
В этой статье показано, как включать и отключать функции в Windows 7/8/10, Vista и XP.
Windows Vista, 7/8/10
Чтобы включить или отключить функции Windows в Windows Vista и Windows 10, нажмите Панель управления в меню Пуск . Вы также можете нажать «Пуск», а затем ввести «Панель управления».
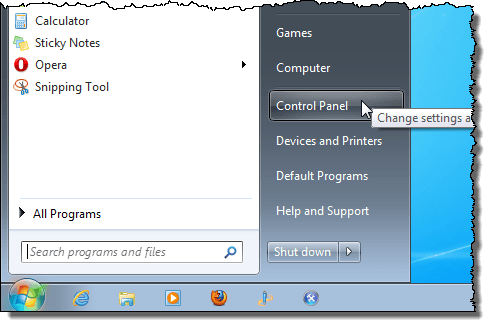
Нажмите ссылку Программы .
ПРИМЕЧАНИЕ. Если вы используете классический вид, ссылка будет выглядеть так: Программы и компоненты .
![]()
Под заголовком Программы и компоненты нажмите ссылку Включить или отключить функции Windows .
ПРИМЕЧАНИЕ. Если вы используете классический вид, ссылка Включить или отключить функции Windows находится на левой панели.
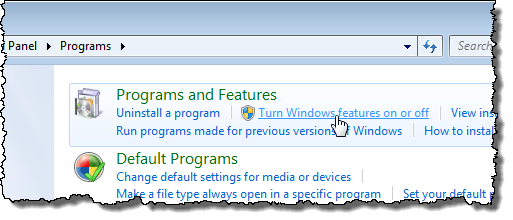
Во время загрузки списка функций в диалоговом окне Функции Windows отображается сообщение «Пожалуйста, подождите… ».
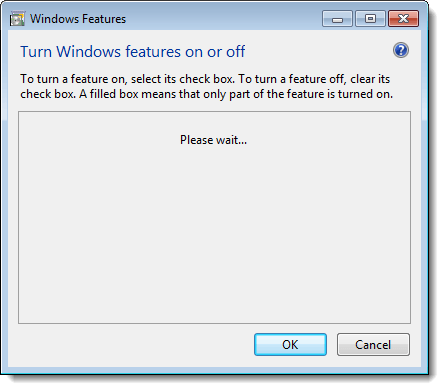
Когда отобразится список функций, вы можете навести указатель мыши на одну из функций и просмотреть описание этой функции.
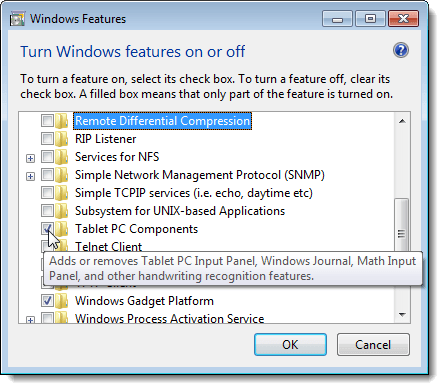
Для каждой функции, которую вы хотите отключить, установите флажок слева от функции, чтобы в нем НЕ было флажка. Например, поскольку мы не используем планшетный ПК, мы решили отключить функцию Компоненты планшетного ПК , а также некоторые другие функции, которые мы не используем. После внесения изменений нажмите ОК , чтобы закрыть диалоговое окно Функции Windows .
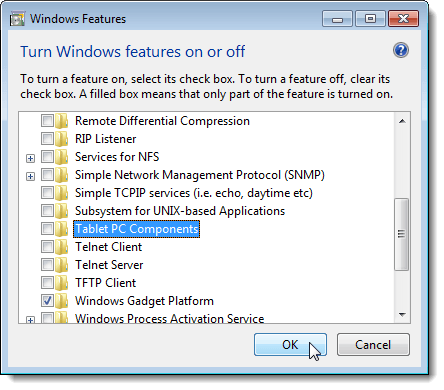
Появится диалоговое окно, показывающее ход изменений, вносимых в вашу систему Windows.
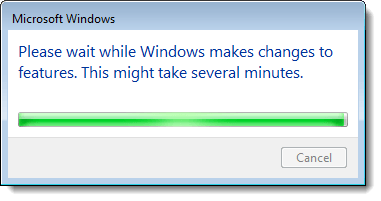
Чтобы изменения вступили в силу, необходимо перезагрузить компьютер. Нажмите Перезагрузить сейчас , если вы готовы перезагрузить компьютер сейчас. Если вы хотите подождать с перезагрузкой компьютера, нажмите Перезагрузить позже .
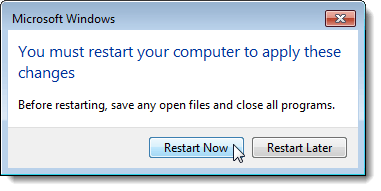
При выключении компьютера и повторном включении отображается следующее сообщение. Не выключайте компьютер во время настройки функций..
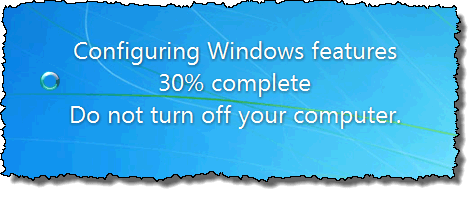
Windows XP
Чтобы включить функции Windows в Windows XP, нажмите Панель управления в меню Пуск .
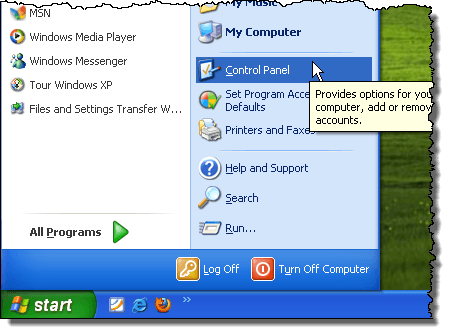
Нажмите ссылку Установка и удаление программ (или значок в классическом просмотре) в окне Панель управления .
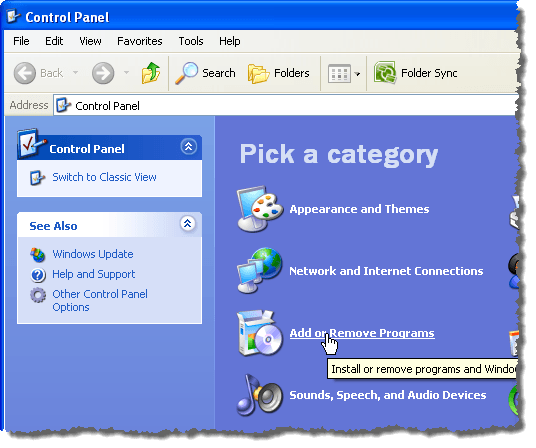
В диалоговом окне Установка и удаление программ нажмите Добавление и удаление компонентов Windows на левой панели.
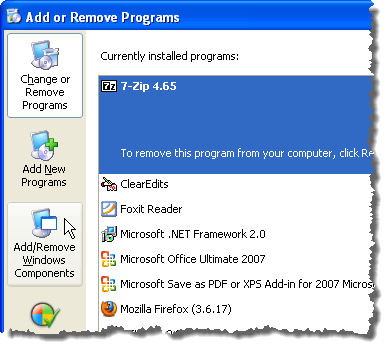
Появится диалоговое окно с просьбой подождать, пока будет создан список функций Windows.
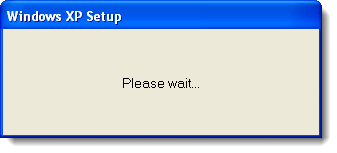
Отобразится Мастер компонентов Windows со списком Компонентов . Если флажок слева от компонента имеет серый фон, в этом компоненте есть подкомпоненты. Нажмите Подробнее , чтобы просмотреть компоненты основного компонента.
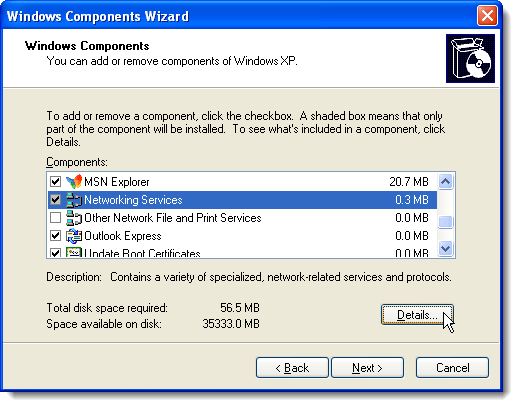
Например, в следующем диалоговом окне показаны компоненты, доступные в основном компоненте Сетевые службы . Вы можете включить или отключить любой из этих компонентов и нажать ОК , чтобы принять изменения и вернуться в Мастер компонентов Windows .
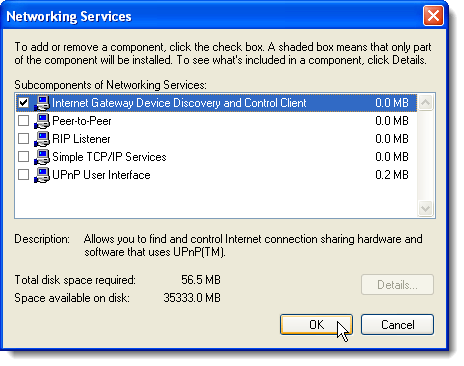
Для каждой функции, которую вы хотите отключить, установите флажок слева от функции, чтобы в нем НЕ было флажка. Например, мы не используем MSN Explorer или Outlook Express, помимо некоторых других функций. После внесения изменений нажмите Далее .
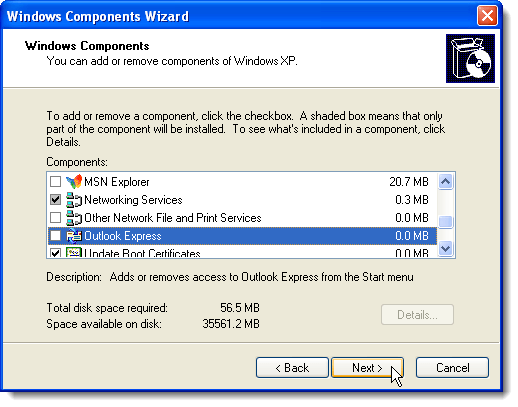
На экране Настройка компонентов отображается ход изменений, вносимых в вашу систему.
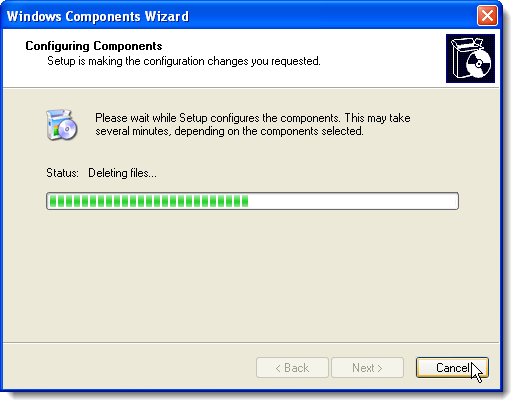
После внесения изменений откроется диалоговое окно Завершение работы мастера компонентов Windows . Нажмите Готово .
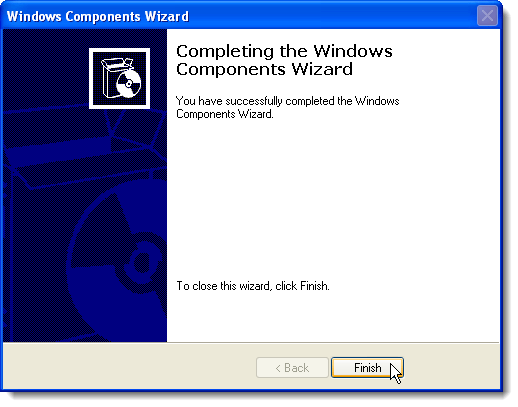
Чтобы изменения вступили в силу, необходимо перезагрузить компьютер. Нажмите Да , если вы готовы перезагрузить компьютер сейчас. Если вы хотите подождать с перезагрузкой компьютера, нажмите Нет .
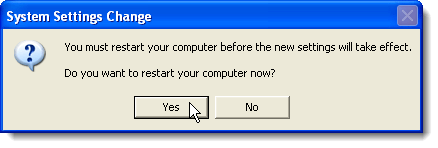
При желании вы можете снова включить любую функцию Windows, просто следуя этим процедурам и установив флажки для нужных функций, чтобы в каждом флажке была отметка. Наслаждайтесь!.