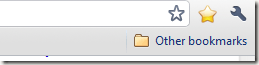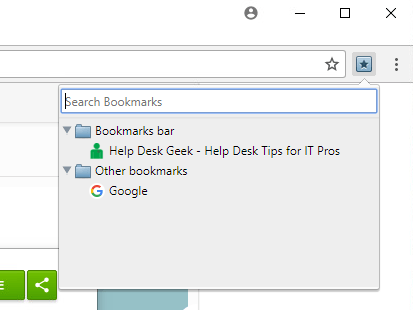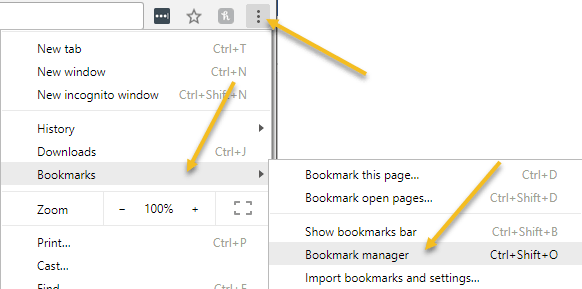По умолчанию единственная кнопка закладок на панели инструментов Google Chrome — это маленькая звездочка в конце адресной строки, которая позволяет добавить новую закладку или избранное. Существует два метода просмотра и управления существующими закладками.
Настройка каждого метода занимает всего несколько секунд и идеально подходит для тех, кто не хочет открывать меню настроек Google Chrome каждый раз, когда хочет просмотреть свои закладки.
Сочетания клавиш
Самый простой способ — использование двух сочетаний клавиш. Если вы не видите панель закладок под адресной строкой, нажмите Ctrl + Shift + B , чтобы просмотреть панель закладок.
Некоторые из ваших закладок, добавленных непосредственно на панель закладок, будут отображаться вдоль самой панели. Чтобы просмотреть другие закладки, нажмите Другие закладки .
Вы также можете управлять и редактировать свои закладки с помощью Менеджера закладок. Вы можете нажать CTRL + SHIFT + O , чтобы открыть его. Это позволяет вам создавать папки для организации закладок.
Вы также можете удалять старые закладки, редактировать названия и выбирать, какие закладки отображать на главной панели закладок. После нажатия CTRL + SHIFT + B панель закладок будет отображаться до тех пор, пока вы не нажмете комбинацию клавиш еще раз.
Добавьте закладку в любое время, нажав Ctrl + Shift + D .
Добавить кнопку панели инструментов «Закладки»
Установив расширение браузера Google Chrome, вы можете добавить вторую звездочку в окно браузера Google Chrome. В магазине Chrome слишком много расширений закладок, чтобы упоминать их здесь, поэтому я просто покажу пример одного. Я также перечислю еще несколько внизу, но не стесняйтесь использовать Google, чтобы найти лучший для вас.
Расширение Аккуратные закладки работает аналогично панели закладок, но без добавления новой панели инструментов в окно.
Откройте окно браузера Google Chrome и посетите страницу расширения. Нажмите Установить , чтобы установить расширение. Подтвердите свое желание установить. Установка будет завершена, когда между концом адресной строки и кнопкой настроек появится маленькая синяя звездочка.
Нажмите звездочку в любой момент, чтобы просмотреть все ваши закладки, включая папки с закладками.
Вы можете использовать комбинацию вышеуказанных методов или один метод, чтобы легко получить доступ к закладкам Google Chrome. Кроме того, если вы не хотите вносить какие-либо изменения в свой браузер, вы можете просматривать, редактировать или упорядочивать свои закладки в любое время, открыв Диспетчер закладок. Нажмите кнопку настроек в конце адресной строки и выберите Менеджер закладок ..
Этот метод требует несколько больше шагов, чем использование упомянутого ранее сочетания клавиш, и открывает новую вкладку в браузере. Два других варианта более удобны для браузера. Наслаждайтесь!.