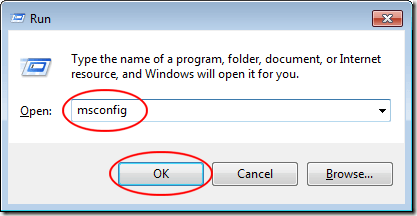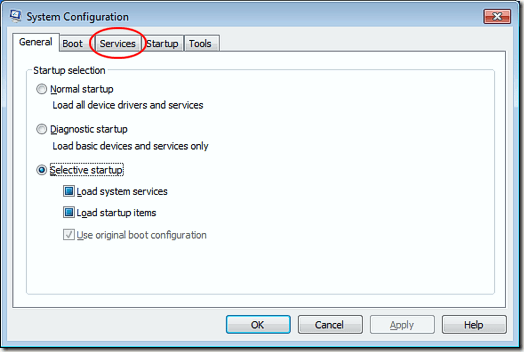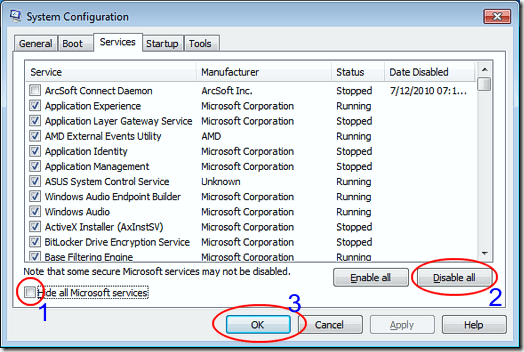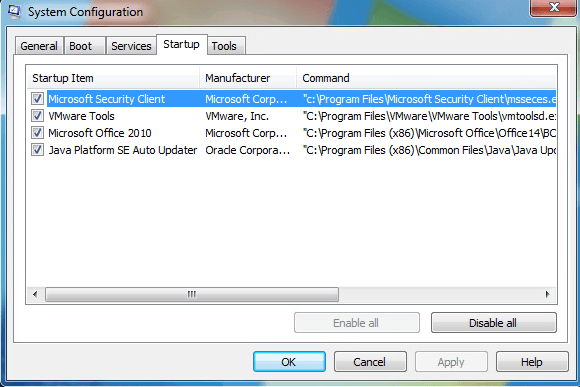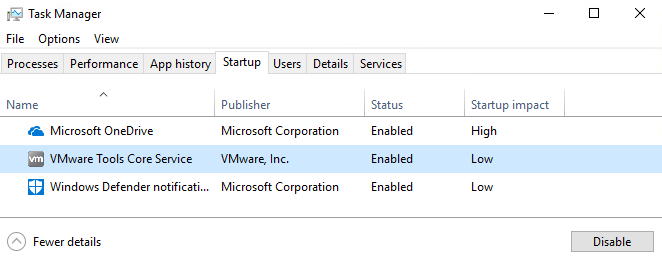Хотя Microsoft прилагает все усилия, чтобы обеспечить хорошую работу Windows, не у всех производителей оборудования и издателей программного обеспечения есть ресурсы или мотивация для предоставления продуктов, которые работают безупречно.
Если аппаратное и программное обеспечение вашего компьютера работает неправильно, вам нужен способ загрузки Windows, чтобы вы могли выяснить, какой компонент вызывает проблему. Узнайте, как выполнить чистую загрузку Windows 7/8/10 для устранения неполадок аппаратного и программного обеспечения.
Безопасный режим и чистая загрузка
Популярный метод устранения неполадок и диагностики ПК — загрузка в безопасном режиме. Безопасный режим загружает Windows с минимальным набором драйверов. Например, при загрузке в безопасном режиме Windows загружает только стандартный видеодрайвер VGA. Вот почему при загрузке в безопасном режиме на вашем компьютере установлено очень низкое разрешение.
Чистая загрузка немного отличается от безопасного режима. При чистой загрузке Windows запускается в обычном режиме, но без каких-либо фоновых приложений и служб сторонних производителей. Именно эти фоновые приложения и службы заставляют Windows вести себя таким образом. Большинство людей даже не подозревают, что эти элементы Windows вообще работают.
Запустить Windows с чистой загрузкой очень просто. Вы просто временно отключаете все службы, не принадлежащие Microsoft, и перезагружаете компьютер. При загрузке будут работать только службы Microsoft, что позволяет вам последовательно включать различные службы, пока не обнаружите проблему.
Выполнение чистой загрузки в Windows
Войдите в Windows, используя учетную запись с правами администратора. Нажмите Пуск>Выполнить . Если у вас нет команды Выполнить в меню Пуск , вы можете альтернативно удерживать клавишу Windows на клавиатуре и нажать клавишу <клавиша Strong>R . В открытом диалоговом окне Выполнить введите msconfig и нажмите кнопку ОК .
Теперь вы должны увидеть окно Конфигурация системы . Откройте вкладку Услуги .
На вкладке Службы вы увидите длинный список служб, доступных на вашем компьютере. Рядом с некоторыми есть чеки, а у некоторых нет. Те из них, которые есть, будут автоматически загружаться при следующей загрузке Windows. Следующий шаг чрезвычайно важен, поэтому не пропускайте его.
Сначала установите флажок Скрыть все службы Microsoft . Как следует из названия, это скроет все службы Microsoft в списке. Большинство, если не все, эти службы необходимы для правильной работы Windows.
Затем нажмите кнопку Отключить все . Выполнив эти два шага, вы фактически отключили все службы сторонних разработчиков программного обеспечения. Все службы Microsoft остаются нетронутыми и готовы к загрузке при перезагрузке Windows.
Кроме того, вам также следует нажать на вкладку «Автозагрузка» и отключить все автозагрузочные программы. Обратите внимание, что эта вкладка немного сложнее, поскольку нет возможности отделить программы запуска системы от сторонних. Таким образом, отключение их всех может привести к отключению вашей беспроводной карты, Защитника Windows и т. д. Однако вы можете легко снова включить все позже, поэтому стоит попробовать один раз.
В Windows 7 элементы автозагрузки можно отключить из msconfig:
В Windows 10 вам необходимо открыть диспетчер задач и перейти на вкладку «Автозагрузка».
Наконец, нажмите кнопку ОК в диалоговом окне MSCONFIG и перезагрузите Windows. При перезагрузке вы можете получить сообщение о том, что определенное оборудование и программное обеспечение недоступно. Это нормально. Фактически, отключив эти компоненты на вашем компьютере, вы можете вернуться на вкладку Службы в окне Конфигурация системы и включить только те службы, которые, как известно, работают правильно. Остальное вы можете включать по одному, чтобы устранить ошибки, возникающие в Windows.
В отличие от безопасного режима, чистая загрузка позволяет отключить все фоновые приложения и службы сторонних производителей для устранения неполадок на компьютере под управлением Windows. После отключения вы сможете снова включать сторонние службы для диагностики вашего компьютера.
Не забудьте скрыть все службы Microsoft, прежде чем использовать кнопку Отключить все . В противном случае вы можете столкнуться с ошибками загрузки при перезагрузке компьютера. Наслаждайтесь!.