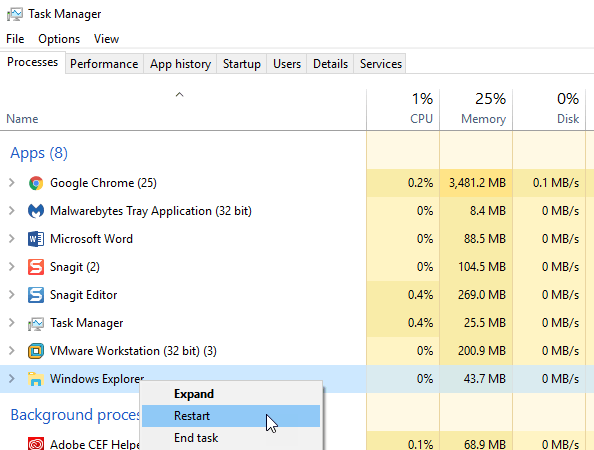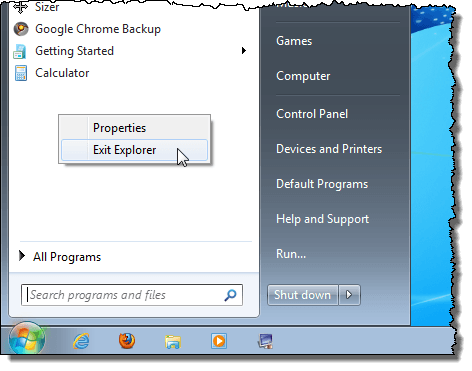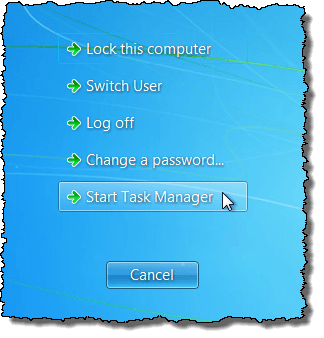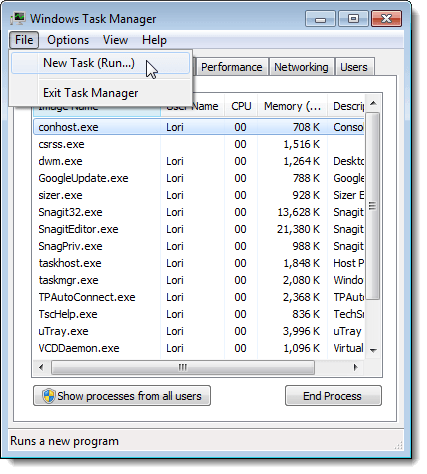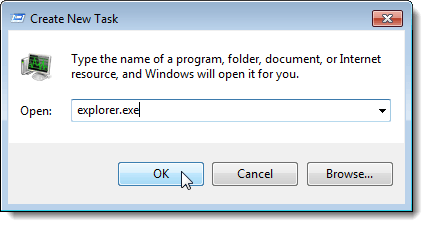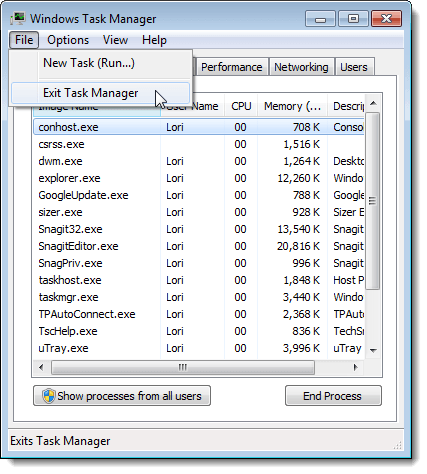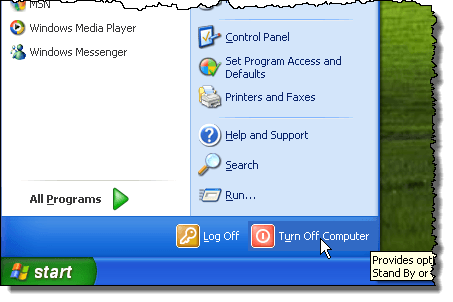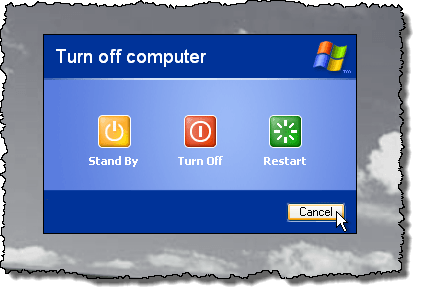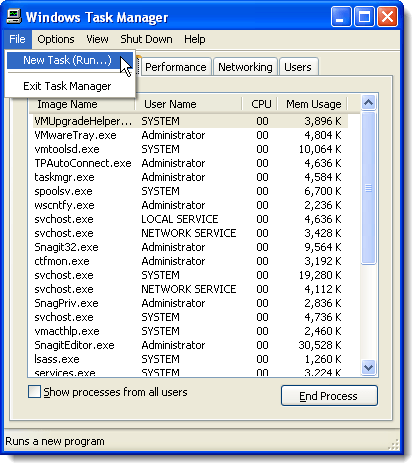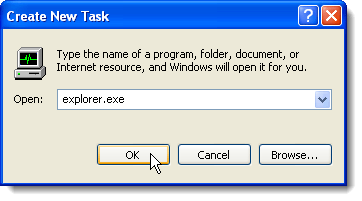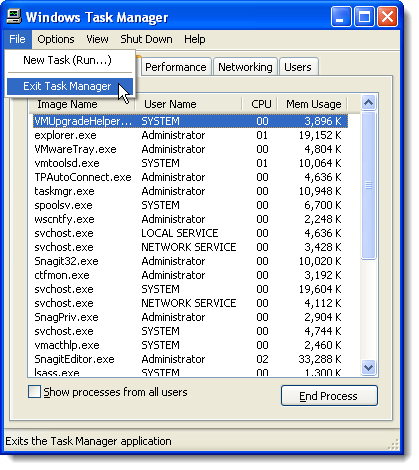Вы можете подумать, что вам нужно перезагрузить компьютер, чтобы изменения в реестре вступили в силу. Не обязательно. Перезапуск процесса explorer.exe выполняет ту же функцию. Explorer.exe — это программный компонент Windows, предоставляющий оболочку Windows. Оболочка Windows или проводник создает и представляет весь пользовательский интерфейс Windows, например панель задач, рабочий стол, проводник Windows, область уведомлений (панель задач), меню Пуск , диалоговые окна и элементы управления интерфейсом.
Возможно, вы слышали о завершении процесса explorer.exe с помощью Диспетчера задач . Использование Диспетчера задач может быть эффективным, но оно принудительно убивает процесс, а не завершает его должным образом, давая процессу возможность безопасно и полностью завершить работу. В Windows 10 вы используете диспетчер задач для завершения процесса. В меню Пуск в Windows 7 и Vista есть скрытая опция, а в меню Завершение работы в Windows XP есть дополнительная функция, позволяющая завершить и перезапустить explorer.exe обрабатывается правильно.
Окна 10
В Windows 10 сначала необходимо открыть диспетчер задач, нажав CTRL + SHIFT + ESC на клавиатуре или введя диспетчер задач после нажатия кнопки «Пуск».
Вверху, где написано «Приложения», найдите Проводник Windows и щелкните его правой кнопкой мыши. Одним из вариантов будет Перезапустить . В Windows 10 процесс завершается, а затем автоматически перезапускается. Вам не нужно переходить в меню Файл – Выполнить новую задачу , чтобы запустить ее снова, как в Windows 7 и более ранних версиях.
Windows 7 и Vista
Чтобы правильно завершить процесс explorer.exe в Windows 7 и Windows Vista, откройте меню Пуск . Удерживая клавиши Ctrl и Shift , щелкните правой кнопкой мыши любое пустое место в меню Пуск . Появится короткое всплывающее меню с двумя опциями. Выберите параметр Выйти из Проводника .
Панель задач исчезает, и значки на рабочем столе исчезают. Чтобы получить доступ к Диспетчеру задач и перезапустить процесс explorer.exe , нажмите Ctrl+Alt+Delete . На экране появится пять вариантов. Выберите Запустить диспетчер задач ..
В Диспетчере задач выберите Новая задача (Выполнить…) в меню Файл .
Откроется диалоговое окно Создать новую задачу . Введите «explorer.exe » (без кавычек) в поле редактирования Открыть и нажмите ОК . Панель задач, рабочий стол и другие компоненты Windows восстанавливаются.
Чтобы закрыть Диспетчер задач , выберите Выйти из диспетчера задач в меню Файл .
Windows XP
Чтобы правильно завершить процесс explorer.exe в Windows 7 и Windows Vista, откройте меню Пуск и нажмите кнопку Выключить компьютер . внизу меню.
Фон рабочего стола становится серым, и отображается диалоговое окно Выключить компьютер с тремя параметрами и кнопкой Отмена . Нажмите и удерживайте Ctrl + Alt + Shift и нажмите кнопку Отмена .
Как и в Windows 7, панель задач исчезает, а значки на рабочем столе исчезают. Чтобы получить доступ к Диспетчеру задач и перезапустить процесс explorer.exe , нажмите Ctrl+Alt+Delete . В Диспетчере задач выберите Новая задача (Выполнить…) в меню Файл .
Откроется диалоговое окно Создать новую задачу . Введите «explorer.exe » (без кавычек) в поле редактирования Открыть и нажмите ОК . Панель задач, рабочий стол и другие компоненты Windows восстанавливаются.
Чтобы закрыть Диспетчер задач , выберите Выйти из диспетчера задач в меню Файл .
Прямой выход из процесса Explorer позволяет завершить работу Explorer, не рискуя заблокировать сеанс Windows, если вы принудительно завершите процесс explorer.exe с помощью Диспетчера задач или
s>11команда. Наслаждайтесь!.