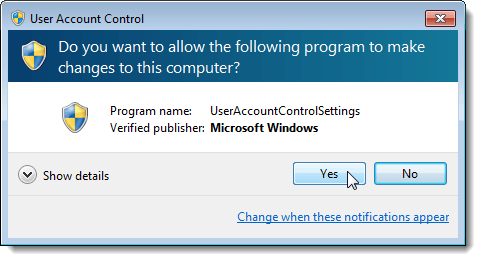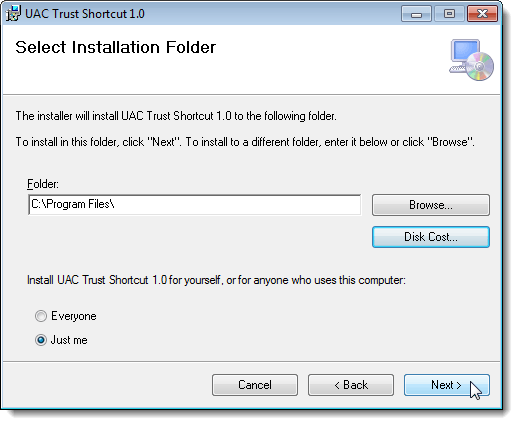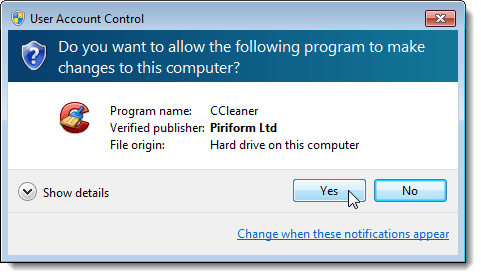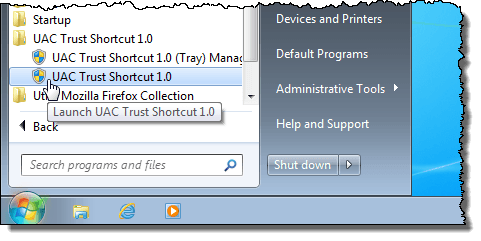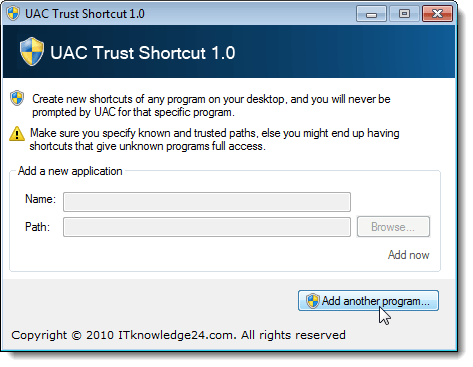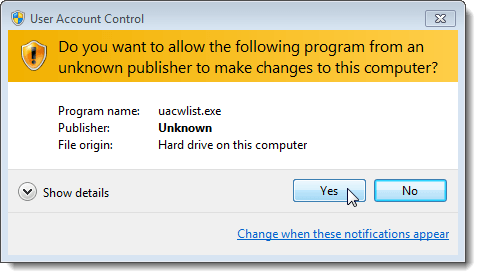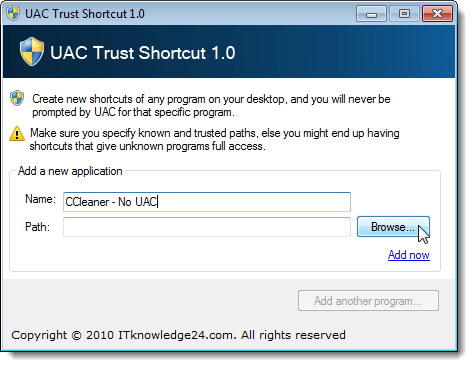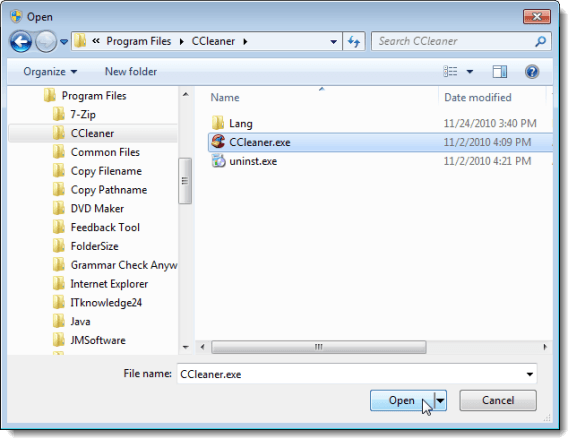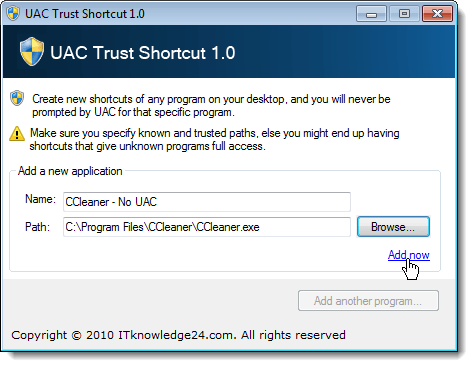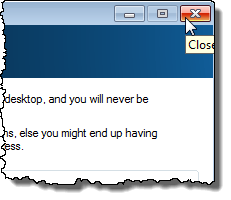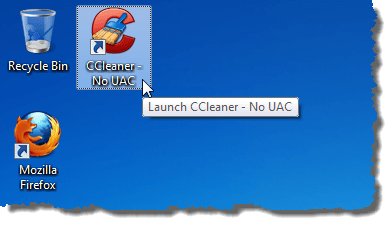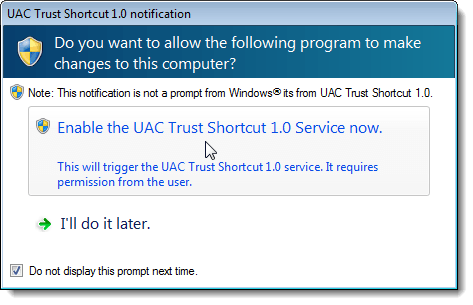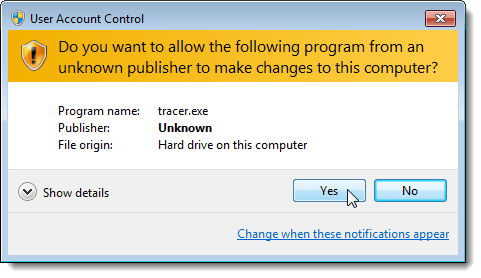При выполнении задачи, требующей прав администратора в Windows Vista, Windows 7 или Windows Server 2008, отображается диалоговое окно Контроль учетных записей пользователей (UAC ). Контроль учетных записей пользователей ограничивает приложения стандартными правами пользователя, даже в учетной записи пользователя, которой назначены права администратора. Когда вы запускаете приложения, они запускаются от имени обычного пользователя, если им специально не предоставлены права администратора.
Контроль учетных записей пользователей утверждается отдельно для каждого приложения. Если у вас есть приложение, которое вы знаете, которому доверяете и которое часто используете, и оно требует прав администратора, вы можете загрузить найденный нами бесплатный инструмент под названием UAC Trust Shortcut , который позволяет отключить Контроль учетных записей пользователей для конкретного приложения.
Загрузите Ярлык доверия UAC с
http://www.itknowledge24.com/.
ПРИМЕЧАНИЕ. В загружаемом файле UAC Trust Shortcut .zip есть два файла. Ярлык доверия UAC требует установки Microsoft .NET Framework 4. Если у вас установлена Microsoft .NET Framework 4, вы можете установить UAC Trust Shortcut , используя прилагаемый файл .msi .
Если вам нужен Microsoft .NET Framework 4, используйте прилагаемый файл .exe для установки ярлыка доверия UAC . Он автоматически загружает Microsoft .NET Framework 4 и устанавливает его для вас. Затем он запускает файл .msi для установки ярлыка доверия UAC .
Мы использовали файл .exe для установки UAC Trust Shortcut , поскольку у нас еще не установлен Microsoft .NET Framework 4. Дважды щелкните файл setup.exe , чтобы начать установку. Выполните шаги установки.
Если вы хотите установить Ярлык доверия UAC для всех пользователей вашего компьютера, выберите переключатель Все на экране Выбрать папку установки . . В противном случае выберите переключатель Только я .
Для примера в этом посте мы создадим ярлык для CCleaner , полезной программы для очистки вашего компьютера с Windows. Он защищает вашу конфиденциальность в Интернете и делает ваш компьютер быстрее и безопаснее. Если вы хотите установить CCleaner и использовать его в качестве примера при выполнении действий, описанных в этом посте, вы можете загрузить CCleaner с сайта.
.http://www.piriform.com/ccleaner.
Каждый раз при запуске CCleaner отображается диалоговое окно Контроль учетных записей . Новый ярлык позволит нам запускать CCleaner без отображения диалогового окна Контроль учетных записей .
Чтобы запустить Ярлык доверия UAC , нажмите Все программы в меню Пуск и выберите Ярлык доверия UAC .
В диалоговом окне Ярлык доверия UAC нажмите кнопку Добавить другую программу , чтобы активировать поля в диалоговом окне.
Откроется диалоговое окно Контроль учетных записей . Нажмите Да .
Введите имя ярлыка в поле редактирования Имя . Вам следует выбрать имя, отличное от исходного ярлыка программы. Нажмите кнопку Обзор .
Перейдите в папку, в которой установлена программа, для которой вы хотите создать ярлык, и выберите файл .exe для программы. В нашем случае мы выбрали файл CCleaner.exe . Нажмите Открыть .
Полный путь к исполняемому файлу вставляется в поле редактирования Путь . Нажмите ссылку Добавить сейчас под кнопкой Обзор , чтобы создать ярлык.
Вы можете продолжать добавлять ярлыки для других программ, которым требуется разрешение, с помощью диалогового окна Контроль учетных записей , повторив описанные выше шаги. Завершив создание ярлыков, нажмите кнопку X в правом верхнем углу диалогового окна, чтобы закрыть Ярлык доверия UAC .
Новый ярлык будет добавлен на рабочий стол. Дважды щелкните новый ярлык, чтобы открыть программу, минуя диалоговое окно Контроль учетных записей .
Ярлык доверия UAC устанавливает службу, которая работает в фоновом режиме и активирует созданные вами ярлыки. При следующем запуске компьютера появится диалоговое окно с запросом разрешения на запуск службы. Если вы не хотите, чтобы это диалоговое окно отображалось при каждом запуске Windows, установите флажок Не отображать это приглашение в следующий раз . Нажмите кнопку Включить службу ярлыков доверия UAC , чтобы запустить службу..
ПРИМЕЧАНИЕ. Если вы установите флажок Не отображать этот запрос в следующий раз , мы рекомендуем вам выбрать Включить службу ярлыков доверия UAC сейчасвариант. В противном случае вам придется запустить службу вручную.
В диалоговом окне Контроль учетных записей отображается запрос разрешения на запуск программы, запускающей службу. Нажмите Да .
Убедитесь, что вы знаете и доверяете программам, для которых вы отключаете Контроль учетных записей с помощью UAC Trust Shortcut , и что вы выбираете правильные исполняемые файлы программы. Наслаждайтесь!.