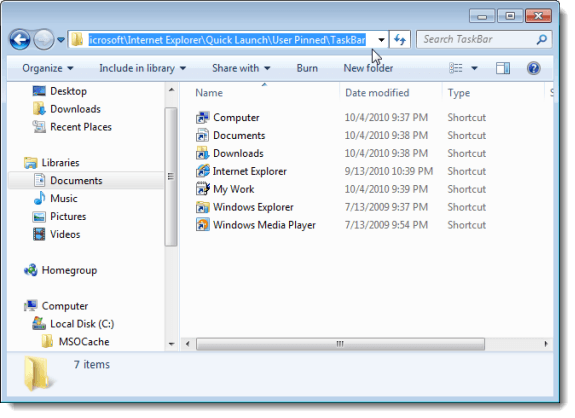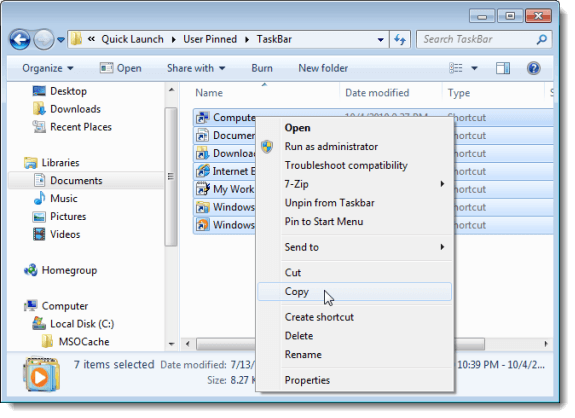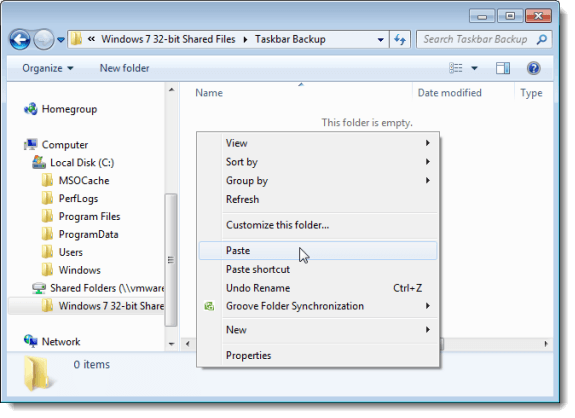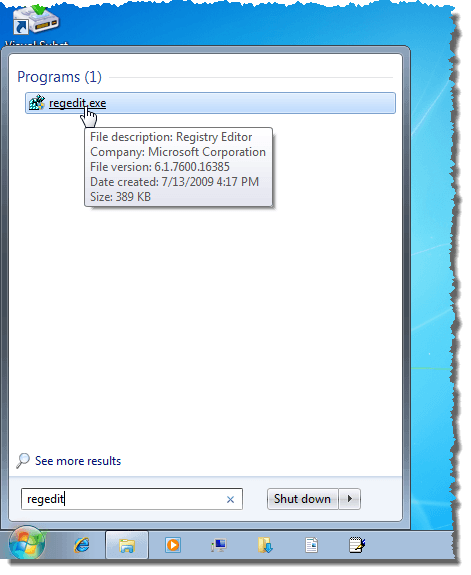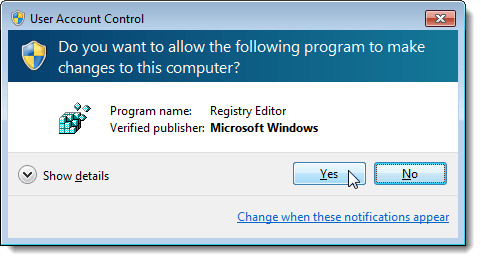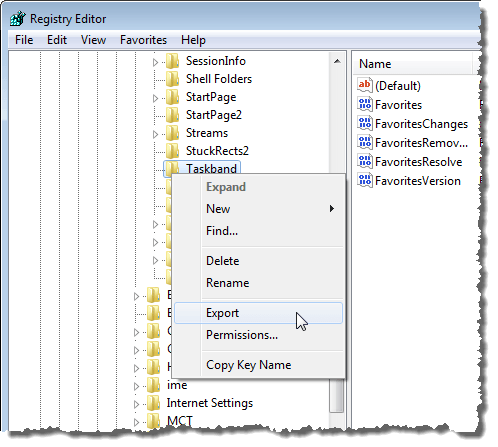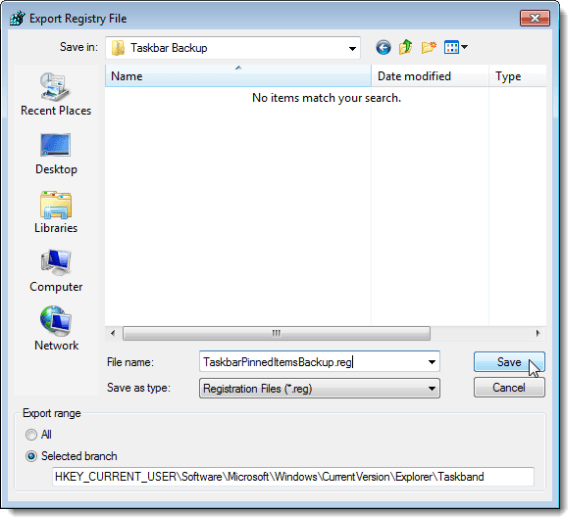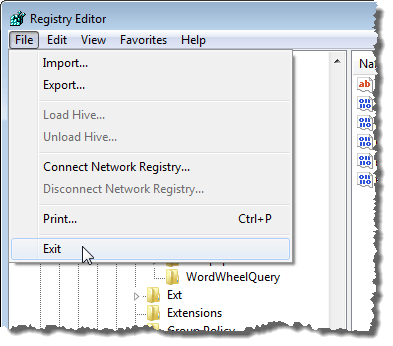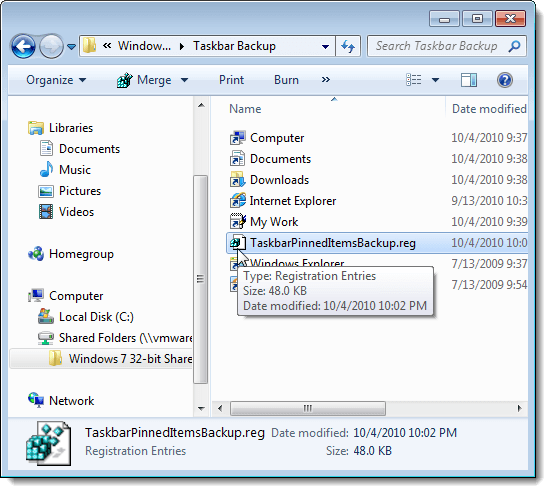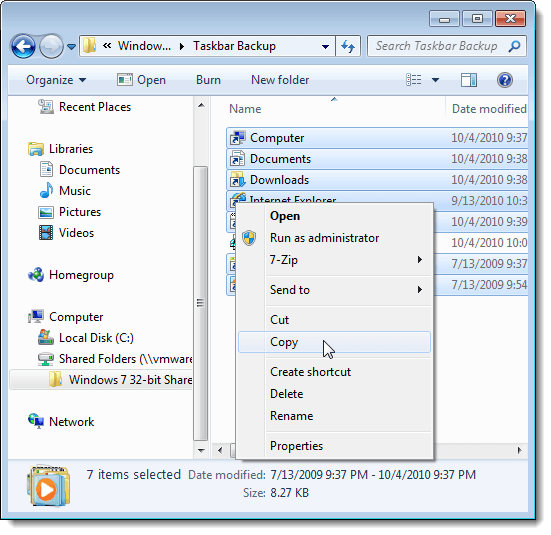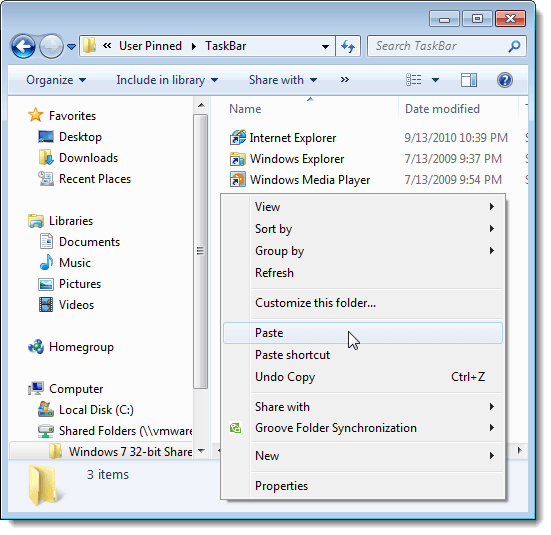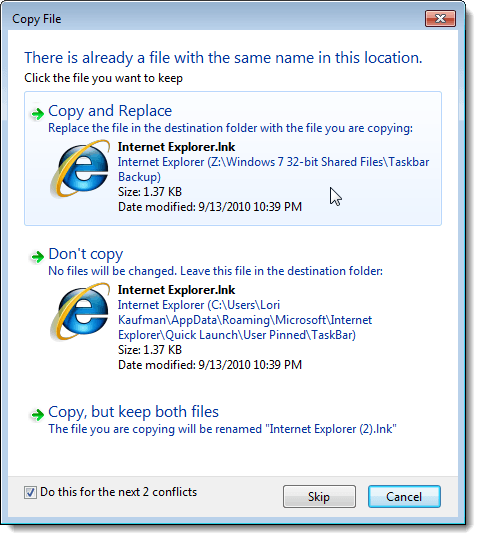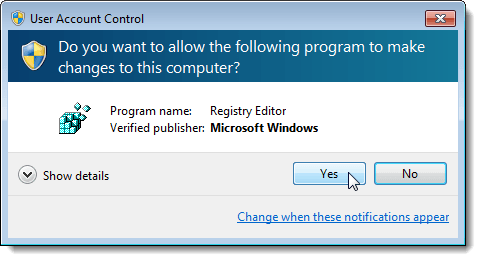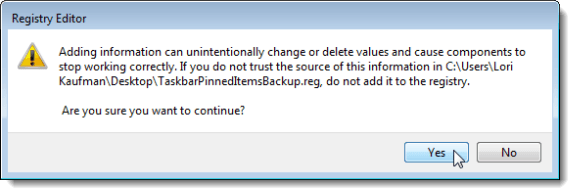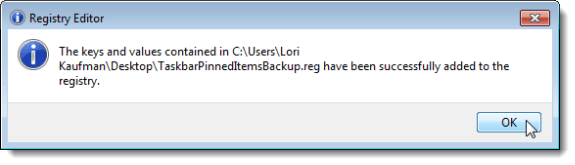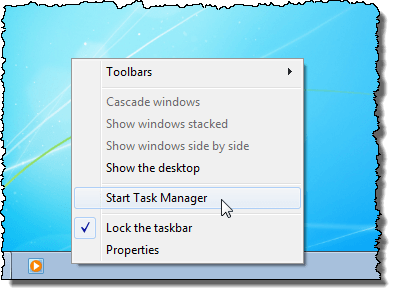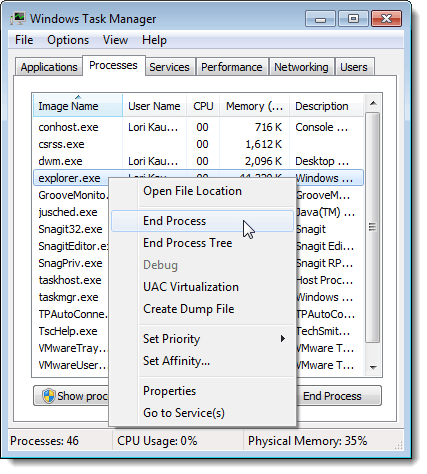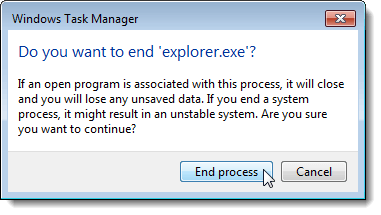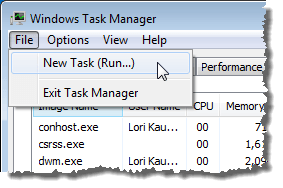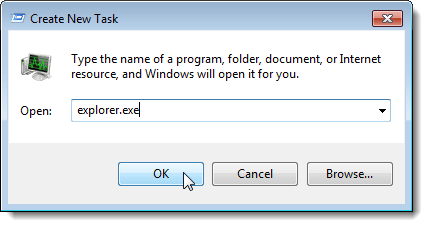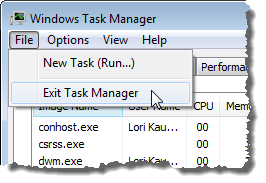Панель задач Windows 7/8/10 может быть очень удобной панелью запуска, на которой можно закреплять часто используемые программы. Вы также можете закрепить на нем часто используемые файлы, папки и веб-страницы.
После того как вы настроили панель задач так, как вам нужно, вы можете создать ее резервную копию, чтобы иметь возможность восстановить ее в случае возникновения проблем с вашим компьютером. Вы также можете скопировать закрепленные элементы панели задач в другой профиль пользователя.
Создайте резервную копию закрепленных элементов панели задач
Чтобы создать резервную копию элементов, закрепленных на панели задач, откройте проводник Windows, введите следующий путь в адресную строку и нажмите Ввод .
%AppData%\Microsoft\Internet Explorer\Quick Launch\User Pinned\TaskBar
Выберите все файлы ярлыков в папке TaskBar . Щелкните правой кнопкой мыши файлы и выберите Копировать во всплывающем меню.
Перейдите к папке, которую вы используете для хранения файлов резервных копий панели задач. Щелкните папку правой кнопкой мыши и выберите Вставить во всплывающем меню.
В реестре есть ключ, в котором хранятся данные о панели задач, которые также следует сделать резервную копию. Для этого откройте меню Пуск и введите «regedit » (без кавычек) в поле Поиск программ и файлов . Когда regedit.exe отобразится в списке результатов, щелкните ссылку.
Еще раз нажмите Да в диалоговом окне Контроль учетных записей .
Перейдите к следующей клавише:
HKEY_CURRENT_USER \ Software \ Microsoft \ Windows \ CurrentVersion \ Explorer \ Taskband
Нажмите правой кнопкой мыши кнопку Панели задач и выберите Экспорт во всплывающем меню.
В нижней части диалогового окна Экспорт файла реестра обратите внимание, что выбрана Выбранная ветвь , а значение соответствует выбранному вами ключу реестра. Перейдите в папку, в которой вы храните файлы резервной копии панели задач. Введите имя файла резервной копии ключа реестра, добавив к имени файла расширение .reg . Нажмите Сохранить .
Закройте Редактор реестра , выбрав Выход в меню Файл .
Вы должны увидеть файл .reg в папке резервных копий.
Восстановить закрепленные элементы панели задач
Чтобы восстановить закрепленные элементы панели задач, откройте проводник Windows и перейдите в каталог, в котором вы сохранили файлы ярлыков панели задач и файл .reg . Выберите файлы ярлыков (пока не файл .reg ), щелкните их правой кнопкой мыши и выберите Копировать во всплывающем меню..
Снова перейдите в следующую папку:
%AppData%\Microsoft\Internet Explorer\Quick Launch\User Pinned\TaskBar
Нажмите правой кнопкой мыши внутри папки и выберите Вставить во всплывающем меню.
Когда откроется диалоговое окно Копировать файл , установите флажок Сделать это для следующих X конфликтов (X может различаться в зависимости от сколько ярлыков будет заменено). Затем нажмите кнопку Копировать и заменить .
Теперь вам нужно добавить резервную копию ключа реестра Taskband обратно в реестр. Для этого скопируйте созданный вами файл .reg на рабочий стол.
ПРИМЕЧАНИЕ. Мы обнаружили, что файлы .reg не всегда запускаются с внешних или сетевых дисков, поэтому перед добавлением файла TaskbarPinnedItemsBackup.reg мы скопировали его на рабочий стол. ключ обратно в реестр.
Дважды щелкните файл .reg на рабочем столе и нажмите Да в открывшемся диалоговом окне Контроль учетных записей .
>Появится диалоговое окно подтверждения, чтобы убедиться, что вы действительно хотите добавить информацию из файла .reg в реестр. Нажмите Да .
Появится диалоговое окно, сообщающее, что информация была успешно добавлена в реестр. Нажмите ОК .
Обратите внимание, что закрепленные элементы не сразу отображаются на панели задач. Вам необходимо завершить процесс Explorer и перезапустить его, чтобы элементы появились. Для этого щелкните правой кнопкой мыши на панели задач и во всплывающем меню выберите Запустить диспетчер задач .
В диалоговом окне Диспетчер задач Windows перейдите на вкладку Процессы . Щелкните правой кнопкой мыши задачу explorer.exe в списке и выберите Завершить процесс во всплывающем меню.
Появится диалоговое окно, позволяющее убедиться, что вы действительно хотите завершить процесс Explorer. Нажмите Завершить процесс .
Чтобы перезапустить процесс Explorer, выберите Новая задача (Выполнить…) в меню Файл .
В диалоговом окне Создать новую задачу введите «explorer.exe » (без кавычек) в поле редактирования Открыть и нажмите кнопку ОК .
Чтобы закрыть диалоговое окно Диспетчер задач Windows , выберите Выйти из диспетчера задач в меню Файл ..
После перезапуска Проводника вы снова увидите восстановленные закрепленные элементы на панели задач. Наслаждайтесь!.