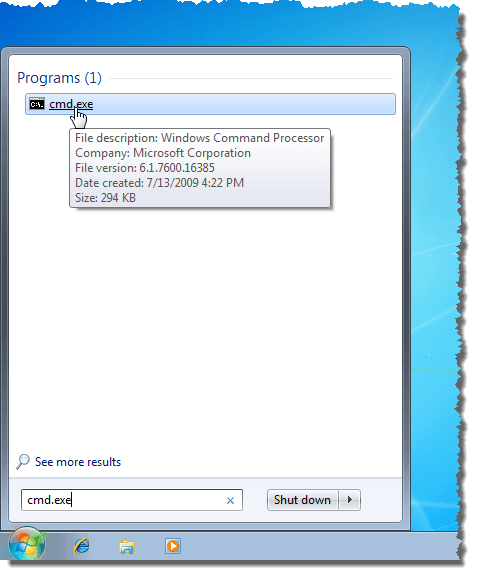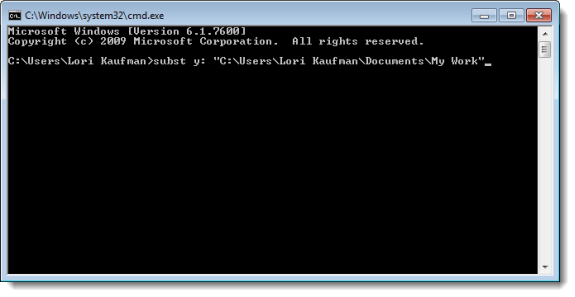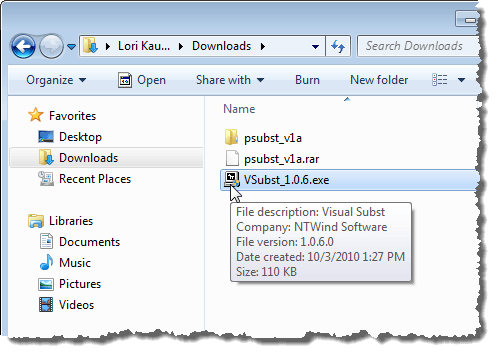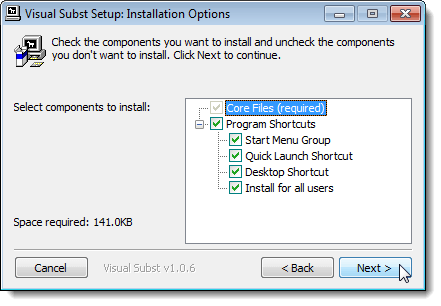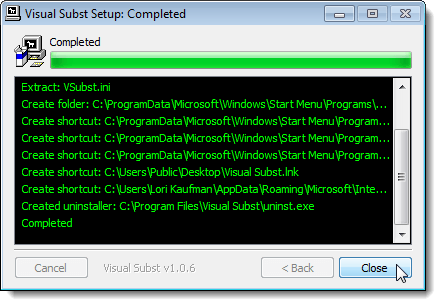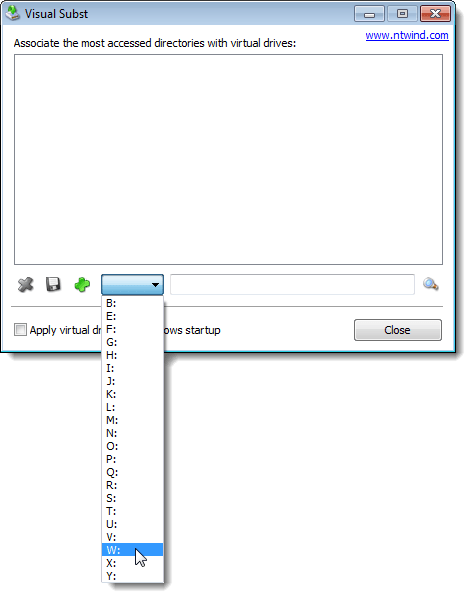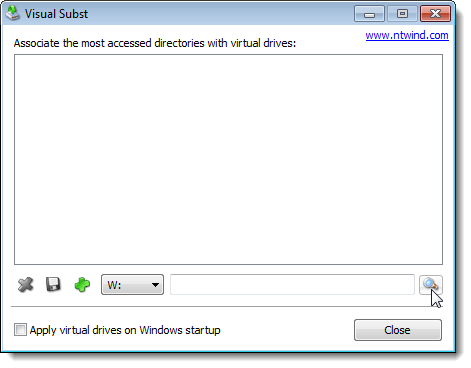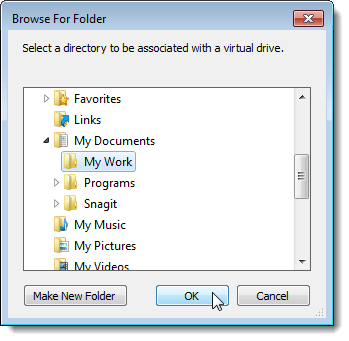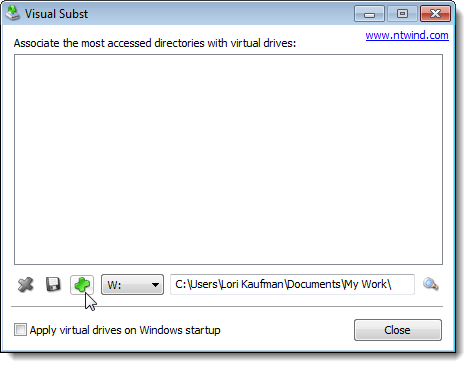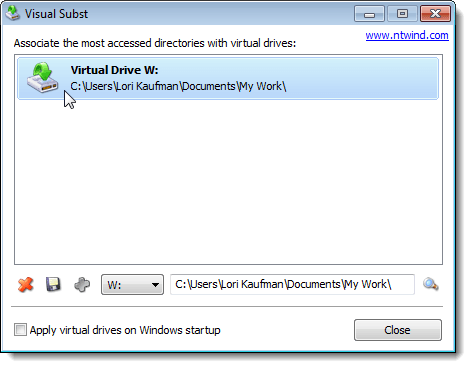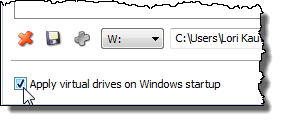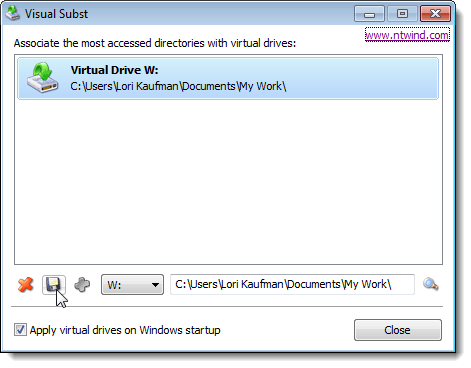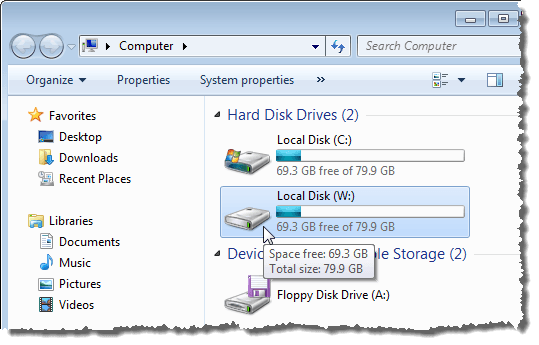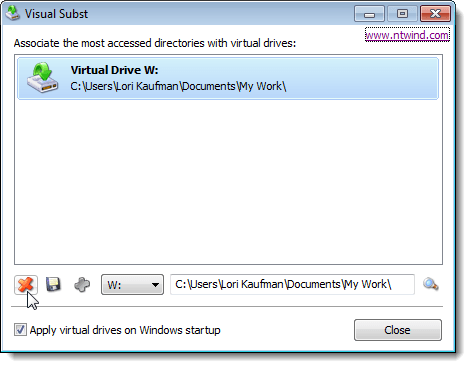Если есть папки, к которым вы часто обращаетесь, в этом посте показано, как быстро получить доступ к этим папкам в проводнике Windows без необходимости ввода полного пути к папке. Мы обсудим три способа сопоставления папок с буквами дисков.
Метод 1: используйте команду subst DOS
Во-первых, мы воспользуемся старой командой DOS под названием subst , которая позволяет назначить букву диска любой папке в Windows.
В этом примере мы назначим букву диска для следующей папки: C:\Users\Lori Kaufman\Documents\My Work .
Откройте меню Пуск и введите «cmd.exe » (без кавычек) в поле Поиск программ и файлов . Нажмите cmd.exe в результатах, чтобы открыть окно командной строки.
В окне командной строки введите следующую команду, чтобы связать диск «Y: » с папкой.
subst y: “C:\Users\Lori Kaufman\Documents\My Work”
ПРИМЕЧАНИЕ. Если в имени пути есть пробелы, обязательно заключите полный путь в кавычки.
Теперь, когда мы открываем Проводник Windows, мы видим новый диск с меткой Y: , который напрямую открывает папку Моя работа .
Используйте тот же процесс, чтобы назначить разные буквы дисков всем часто используемым каталогам. Однако команду subst нельзя использовать с подключенными сетевыми папками.
Метод 2: используйте утилиту psubst
Недостаток использования команды subst заключается в том, что эти виртуальные диски являются временными и будут удалены, как только вы выключите, перезагрузите компьютер или выйдете из системы. Однако эту проблему можно решить с помощью бесплатной утилиты psubst , которая работает аналогично команде subst, но создает постоянные виртуальные диски, которые сохраняются даже после перезагрузки компьютера.
Загрузите утилиту psubst с
https://github.com/ildar-shaimordanov/psubst
Теперь прочитайте мой пост на как использовать psubst для сопоставления папки с буквой диска.
Метод 3: используйте графический инструмент
Если вы предпочитаете использовать графический инструмент для сопоставления букв дисков с папками, существует бесплатная утилита под названием Visual Subst , которая похожа на графическую версию psubst . утилита.
Загрузите Visual Subst с
http://www.ntwind.com/software/utilities/visual-subst.html
Чтобы установить Visual Subst , дважды щелкните загруженный файл .exe ..
На экране Параметры установки установите флажки для Ярлыков программ , которые вы хотите установить, и нажмите Далее .
После завершения настройки нажмите Закрыть . Дважды щелкните ярлык, чтобы запустить программу. Вы также можете запустить его из меню Пуск .
Откроется главное окно Visual Subst . Выберите нужную букву диска из раскрывающегося списка.
Чтобы выбрать папку для сопоставления с выбранной буквой диска, нажмите кнопку Обзор справа от поля редактирования.
В диалоговом окне Обзор папки перейдите к папке, которую хотите сопоставить, выберите ее и нажмите ОК .
Чтобы сопоставить выбранную папку с выбранной буквой диска, нажмите зеленую кнопку с плюсом на панели кнопок слева от раскрывающегося списка букв диска.
Виртуальный диск будет добавлен в список. Добавьте больше виртуальных дисков, выбрав букву диска и соответствующую папку и добавив их в список, как описано выше.
Если вы хотите, чтобы определенные вами виртуальные диски были доступны автоматически при запуске Windows, установите флажок Применять виртуальные диски при запуске Windows , чтобы в нем была отметка.
Чтобы сохранить настройки Visual Subst , нажмите кнопку дискеты на панели кнопок. Файл с расширением .ini сохраняется в том же каталоге, где был установлен Visual Subst .
Сопоставленные папки отображаются как жесткие диски в проводнике Windows.
Если вы хотите удалить сопоставление папки, снова откройте Visual Subst и выберите виртуальный диск из списка. Нажмите красную кнопку X на панели кнопок.
Сопоставление папок буквам дисков может сэкономить вам много времени, а Visual Subst упрощает добавление виртуальных дисков. Visual Subst работает в Windows 2000, Windows XP и более поздних версиях Windows, включая Windows 7, 8 и 10. Приятного просмотра!.