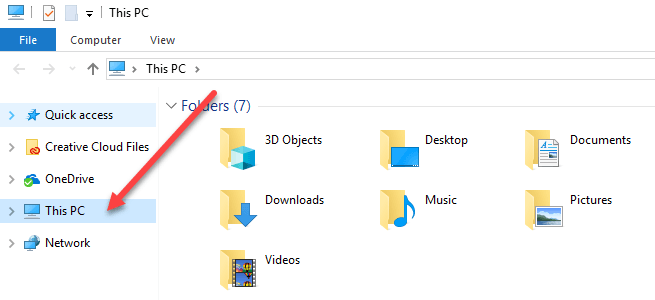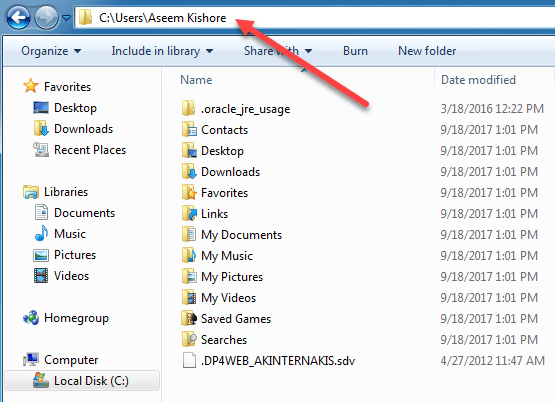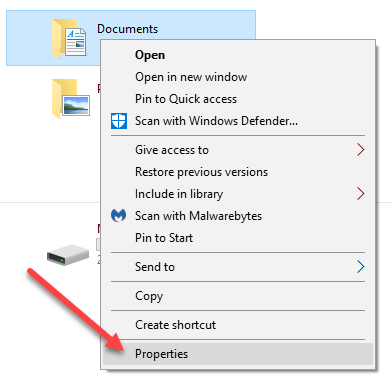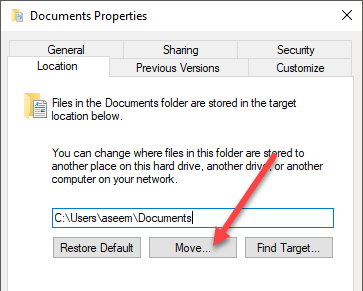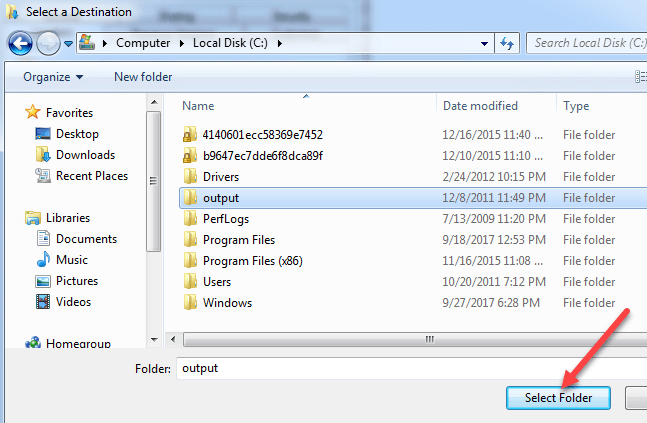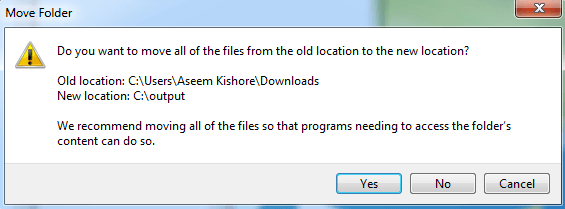Если у вас старый компьютер или новый компьютер с небольшим SSD-накопителем в качестве основного, вам может потребоваться периодически перемещать данные из пользовательских папок Windows по умолчанию на второй жесткий диск или даже внешний диск для сохранения. пространство.
Папками по умолчанию, о которых я говорю, являются «Загрузки», «Документы», «Видео», «Музыка» и т. д. По умолчанию все эти папки расположены в том же разделе, что и системный раздел, обычно это C. Обычно путь C:\Users\имя_пользователя\имя_папки .
Если вам нужно дополнительное место в основном разделе для приложений или чего-то еще, то нетрудно переместить эти папки по умолчанию в новое место. Что приятно, так это то, что вы можете перемещать только один или все из них по мере необходимости. Поэтому, если ваша папка «Видео» — единственная большая папка, занимающая место, вы можете переместить ее и оставить остальные папки в покое.
Я также рекомендую переместить папки с данными на другой диск (в частности, на второй жесткий диск, а не просто на другой раздел на том же диске), если вы можете, поскольку они будут в безопасности в случае сбоя системного диска или повреждения Windows и ее недоступности. .
Изменить местоположение папки пользователя в Windows
Приведенная ниже процедура практически одинакова для Windows 10, Windows 8, Windows 7, Windows Vista и т. д. и т. п. Некоторые функции Windows остаются неизменными на протяжении десятилетий, и расположение пользовательских папок является одной из них. из них.
Чтобы начать, откройте проводник Windows и перейдите в каталог, содержащий все системные папки. В Windows 8 и Windows 10 просто нажмите Этот компьютер , и вы увидите все.
В Windows 7 вам придется вручную перейти к каталогу папки пользователя, перейдя в C:\Users\username. По умолчанию Windows 7 отображает библиотеки на левой панели, которые больше похожи на виртуальные папки, содержащие содержимое нескольких папок. Вы также можете изменить расположение библиотек, о чем я расскажу ниже позже.
Теперь просто щелкните правой кнопкой мыши папку, которую хотите переместить, и выберите Свойства .
Перейдите на вкладку Местоположение и нажмите кнопку Переместить . Вы также должны увидеть текущий путь к соответствующей папке.
Кнопка Найти цель не делает ничего, кроме загрузки пути, указанного в текстовом поле. Поэтому, если вы закроете окно проводника за диалогом свойств папки и нажмете «Найти цель», это просто откроет окно проводника в родительской папке последней папки в пути (в моем случае, родительской папке «Документы»). ..
Когда вы нажмете «Переместить», откроется диалоговое окно, в котором вы сможете выбрать новую папку назначения, как показано выше. Как только вы выберете папку и нажмете «ОК» или «Применить» в диалоговом окне свойств, появится вопрос, хотите ли вы переместить все файлы или нет.
Всегда рекомендуется переместить все файлы в новое место. Когда вы нажмете «Да», Windows начнет перемещать файлы в новое место. Это может занять некоторое время, в зависимости от объема данных в папке.
Вот и все! На этом этапе папка будет доступна через программы в обычном режиме, но данные будут сохранены в новом месте, а не в расположении по умолчанию. Например, если вы измените местоположение папки «Загрузки», ваши браузеры будут автоматически загружать файлы в эту папку, которые теперь будут перенаправлены в новое местоположение.
Я не рекомендую менять новое местоположение на внешний USB-накопитель или сетевой диск, поскольку они имеют тенденцию время от времени отключаться и могут вызывать странные проблемы в Windows. Лучше делать это только в том случае, если в вашей системе есть дополнительный диск, который всегда подключен. Наслаждайтесь!.