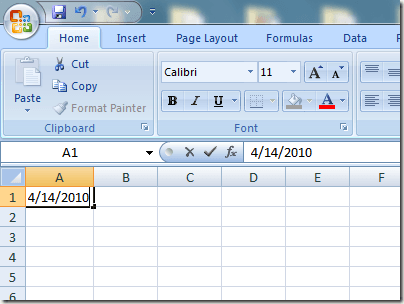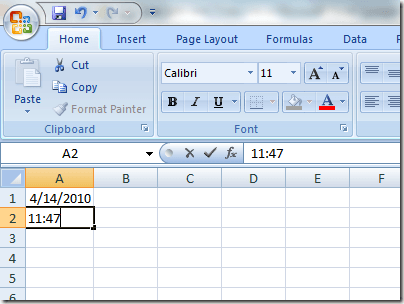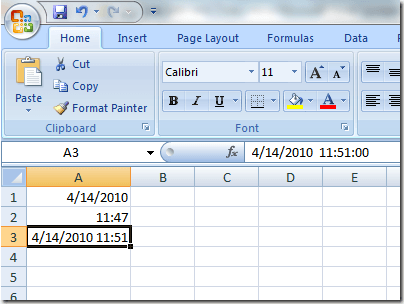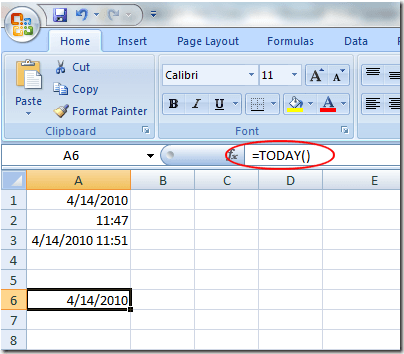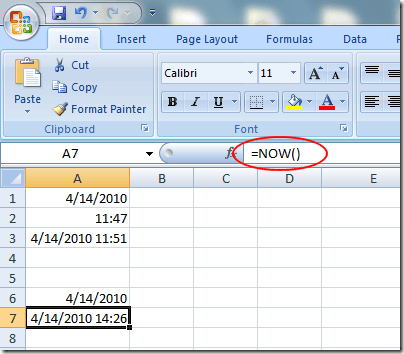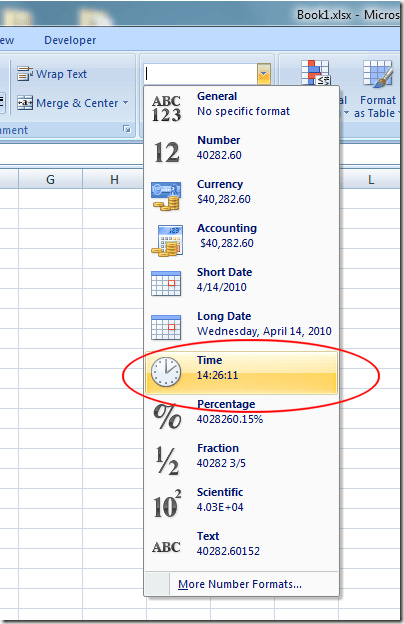Вы можете легко изменить формат любой ячейки на листе Excel, чтобы приложение знало, какой тип данных следует ожидать. Два часто используемых формата – это дата и время.
На самом деле вставка даты и времени в Excel настолько распространена, что Microsoft встроила несколько ярлыков и функций, которые помогут вам добавить эти типы данных на ваш рабочий лист. Узнайте, как быстро добавлять в Excel как фиксированные, так и динамические отметки даты и времени.
Фиксированные даты и время
Многие люди часто используют Excel для отслеживания запасов, счетов-фактур, доходов/расходов и множества других целей, требующих статической записи даты и времени. В Excel есть несколько встроенных ярлыков, позволяющих быстро добавить текущую дату и время.
Предположим, у вас открыт новый лист Excel и вы хотите добавить данные, привязанные к сегодняшней дате. Вместо того, чтобы вводить его, вы можете использовать эти ярлыки. Чтобы добавить текущую дату в ячейку, начните с щелчка по ячейке, в которой вы хотите разместить дату на своем листе. Удерживая клавишу Ctrl , нажмите ; (точка с запятой) . Текущая дата будет помещена в любую активную ячейку.
Чтобы вставить текущее время, щелкните ячейку, в которой вы хотите сохранить текущее время. Удерживая клавиши Ctrl и Shift , нажмите ; (точка с запятой) . Это поместит в ячейку текущее время.
Чтобы вставить текущую дату и текущее время в одну и ту же ячейку, щелкните ячейку, в которой вы хотите, чтобы дата и время находились на вашем листе. Удерживая клавишу Ctrl , нажмите клавишу ; . Теперь нажмите пробел и, удерживая клавиши Ctrl и Shift , нажмите клавишу ; .
Обратите внимание: хотя вы вставили в ячейки текущую дату и время, эти значения никогда не изменятся. Чтобы вставить динамические даты, вам необходимо использовать встроенные функции Excel.
Динамическая дата и время
Динамические дата и время могут казаться статичными, но на самом деле изменяются на текущую дату и время при каждом открытии файла Excel или при расчете формул на листе. Есть несколько причин, по которым вам может понадобиться динамическая, а не статическая дата или время.
Во-первых, если какая-либо из ваших формул зависит от текущей даты или времени, использование динамической функции поможет вам избежать необходимости вставлять обновленную информацию каждый раз, когда вы открываете файл или запускаете новый расчет. Во-вторых, поместив динамическую дату или время рядом с другой ячейкой, содержащей вычисление, вы можете мгновенно узнать, когда в последний раз производилось вычисление..
Чтобы вставить динамическую отметку даты в Excel, введите в любую ячейку следующую формулу:
=TODAY()
Excel мгновенно поместит текущую дату в эту ячейку. Каждый раз, когда вы открываете книгу или выполняете новые вычисления, Excel обновляет ячейку текущей датой.
Чтобы вставить динамическую отметку даты и времени в Excel, введите в любую ячейку следующую формулу:
=NOW()
Excel мгновенно поместит в эту ячейку текущую дату и время. Каждый раз, когда вы открываете книгу или на листе выполняется новое вычисление, Excel обновляет ячейку текущей датой и временем.
К сожалению, в Excel нет функции вставки только динамической отметки времени. Однако вы можете изменить форматирование ячейки, чтобы функция СЕЙЧАС отображала только время. Откройте вкладку Главная на ленте и найдите раздел с надписью Номер . Нажмите на раскрывающееся меню и выберите Время в меню.
В зависимости от ваших потребностей вы можете вставлять в Excel статические или динамические отметки даты и времени, чтобы облегчить выполнение расчетов или отслеживать последний раз, когда расчет производился. Убедитесь, что вы выбрали правильный вариант, чтобы случайно не выполнить неправильные вычисления с использованием встроенных и пользовательских формул Excel. Наслаждайтесь!.