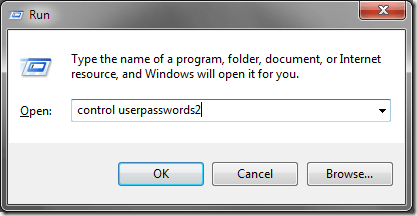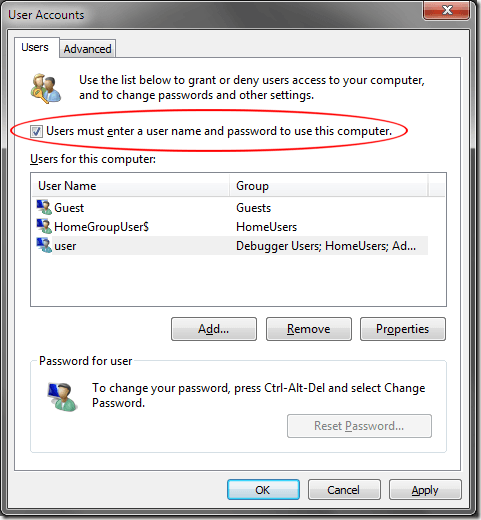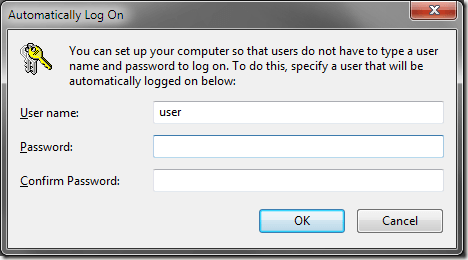Хотя Windows 7/10 обеспечивает уровень безопасности, которого не было в предыдущих версиях операционной системы, бывают случаи, когда необходимость входить в систему каждый раз при перезагрузке компьютера может раздражать. К счастью, Microsoft предлагает решение проблемы необходимости каждый раз входить в систему. Узнайте, как настроить Windows 7/10 для автоматического входа в учетную запись.
Пара слов предупреждения
Очевидно, что, настроив Windows 7/10 на автоматический вход в учетную запись, вы даете любому, у кого есть доступ к вашему компьютеру, возможность использовать ваш компьютер. Настройка учетной записи администратора в качестве учетной записи по умолчанию, вероятно, не является разумной идеей, независимо от того, насколько удобно это может быть для вас.
Один из способов решения этой проблемы — настроить так, чтобы Windows автоматически входила в гостевую или стандартную учетную запись. Помните, что если вы настроите учетную запись с правами администратора для автоматического входа в систему, любой может установить пароль для этой учетной записи и полностью заблокировать вас на вашем компьютере. Тщательно выбирайте учетную запись, в которую Windows будет автоматически входить при каждой перезагрузке компьютера.
Настройка автоматического входа в Windows 7 и 10
Чтобы настроить автоматический вход в Windows 7/10, войдите в Windows с учетной записью с правами администратора и нажмите Пуск , а затем Выполнить . Если у вас нет команды «Выполнить» в меню «Пуск», вы также можете, удерживая клавишу Windows на клавиатуре, нажать клавишу R .
Любой метод вызовет диалоговое окно «Выполнить». Введите следующую строку в диалоговом окне «Выполнить» и нажмите кнопку ОК . В Windows 10 вы также можете ввести netplwiz , и появится такое же диалоговое окно.
control userpasswords2
Откроется окно «Учетные записи пользователей», в котором вы можете управлять различными аспектами пользователей и их свойствами. Перейдите на вкладку Пользователи и найдите параметр под названием Пользователи должны ввести имя пользователя и пароль для использования этого компьютера . Именно этот вариант требует выбора пользователя, а затем ввода пароля для входа на ваш компьютер.
Снимите этот флажок и нажмите кнопку ОК . Windows немедленно откроет другое диалоговое окно с вопросом, хотите ли вы выбрать учетную запись, в которую операционная система будет автоматически входить в систему при загрузке Windows..
Введите имя пользователя и пароль , которые вы хотите использовать в качестве учетной записи для автоматического входа. Вам необходимо подтвердить пароль, а затем нажать кнопку ОК . По умолчанию будет загружено имя пользователя, которое вы выбрали в предыдущем окне. Если вы хотите использовать учетную запись без прав администратора, обязательно создайте ее, прежде чем начинать этот процесс.
Перезагрузите Windows и убедитесь, что операционная система автоматически входит в указанную вами учетную запись.
Несмотря на то, что это удобная функция, есть некоторые предостережения относительно автоматического входа в учетную запись Windows. Некоторые люди используют эту функцию временно, чтобы сохранить некоторые шаги во время конкретного проекта. Другие используют гостевую или другую ограниченную учетную запись в качестве учетной записи по умолчанию для входа в настроить общедоступный компьютер или компьютер в киоске либо в общественном месте, либо у себя дома.
Какими бы ни были ваши причины, будьте осторожны, чтобы случайно не предоставить кому-либо неограниченный доступ к вашему компьютеру и не причинить себе много горя! Наслаждайтесь!.