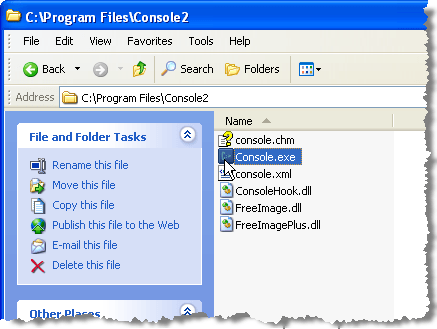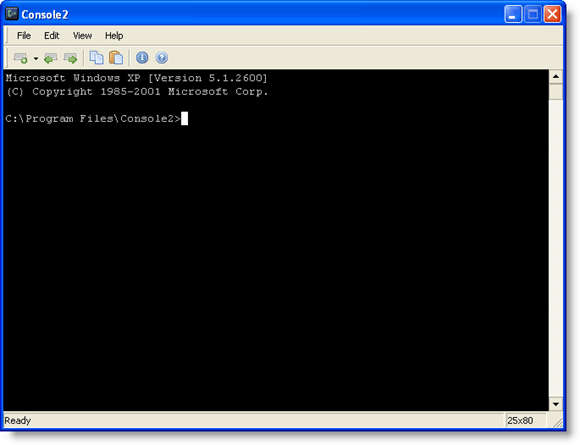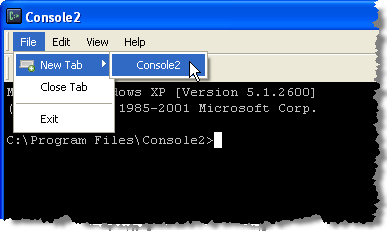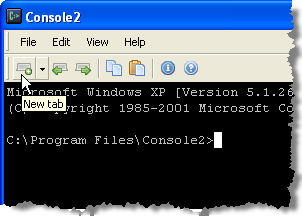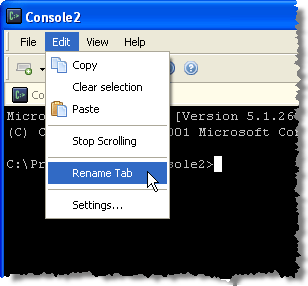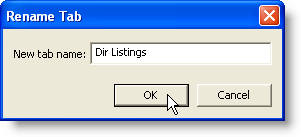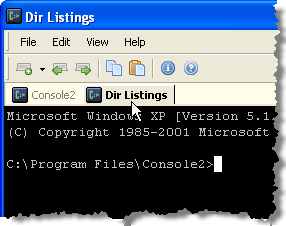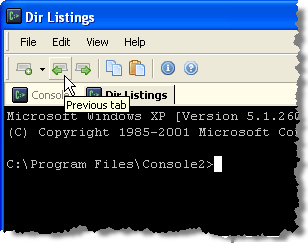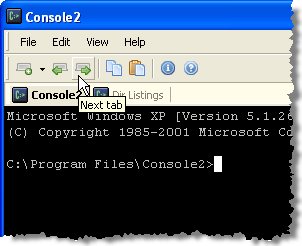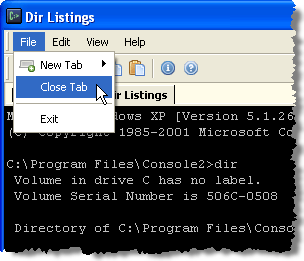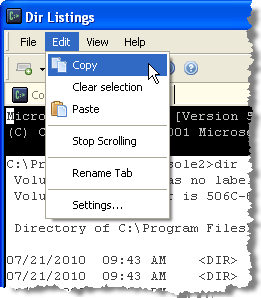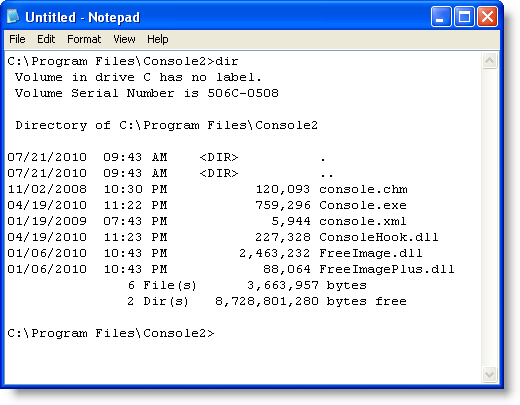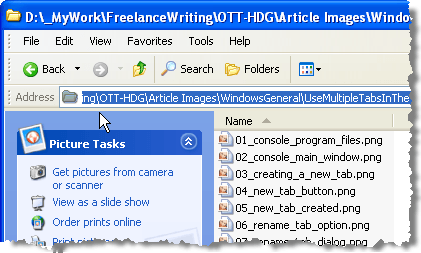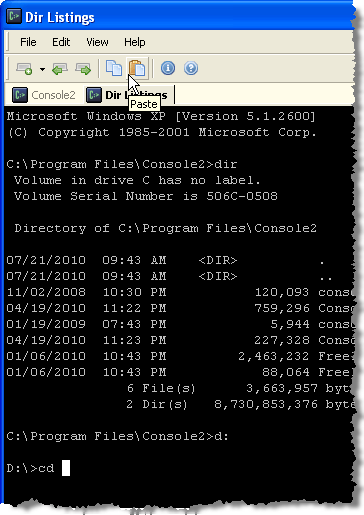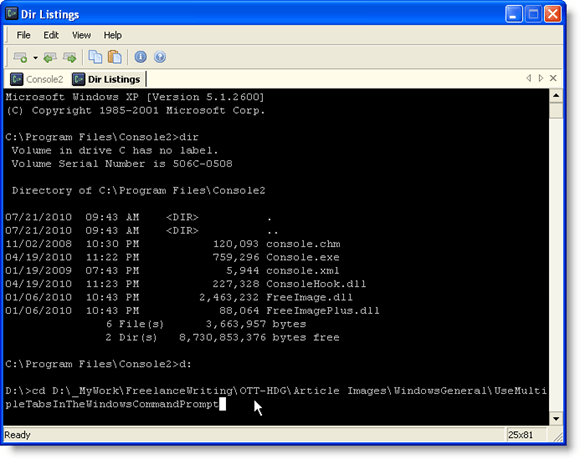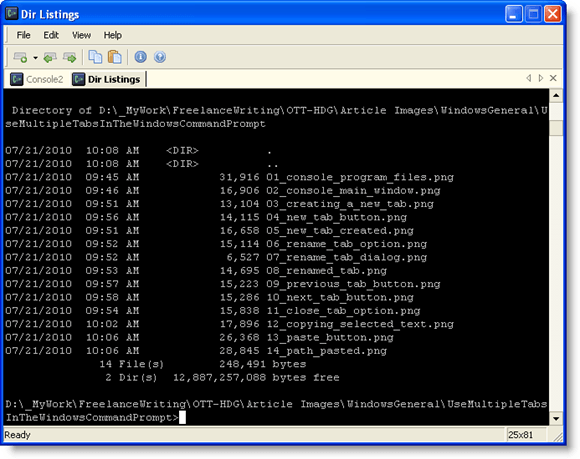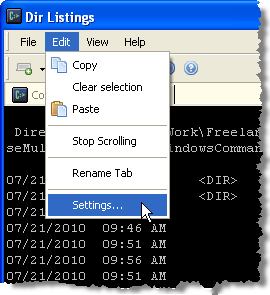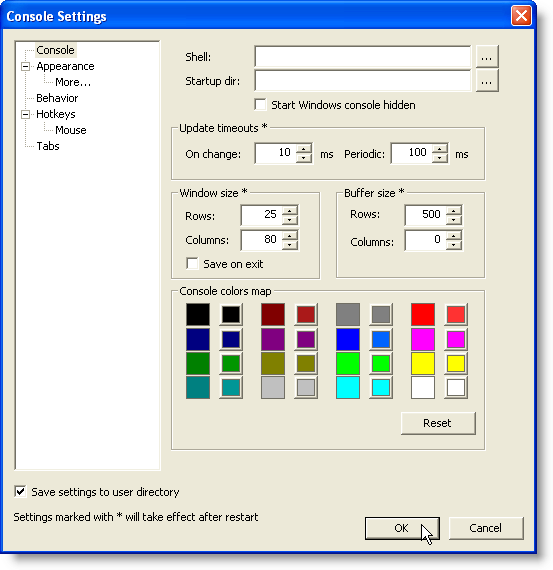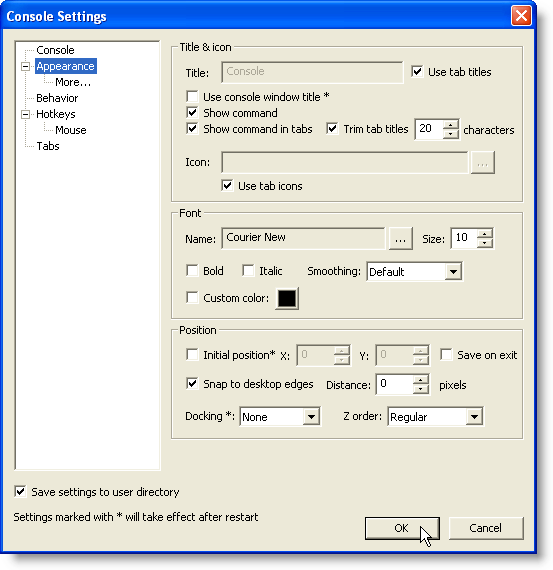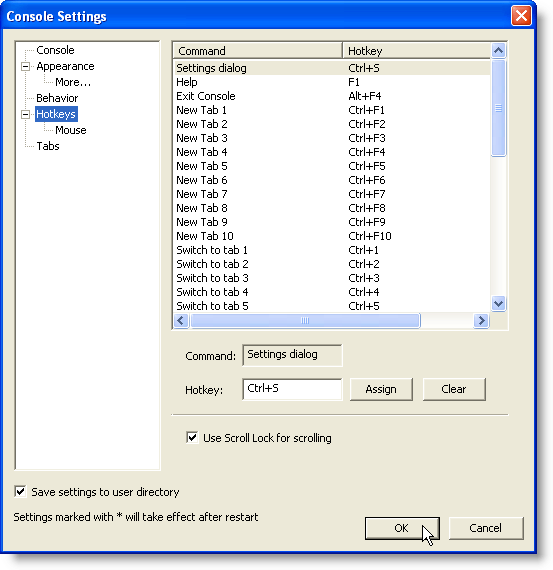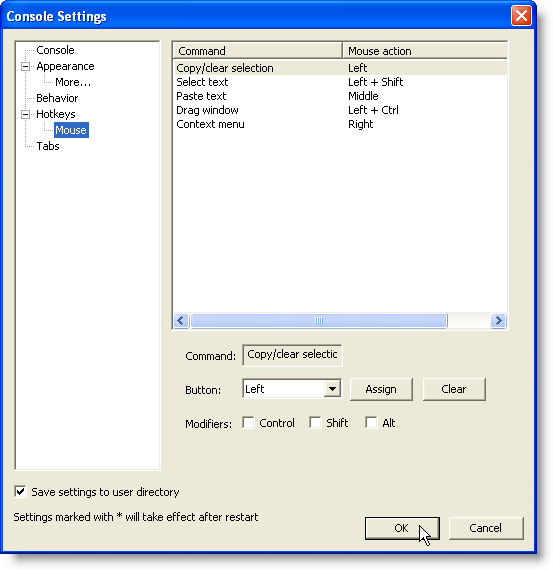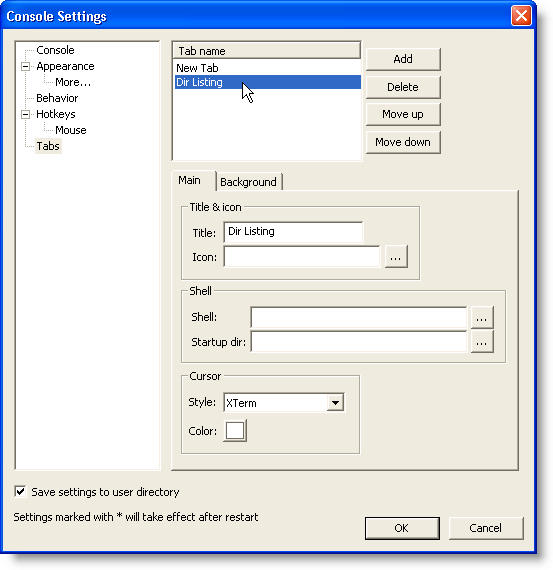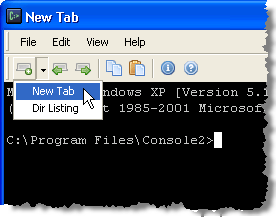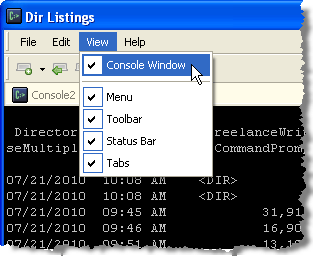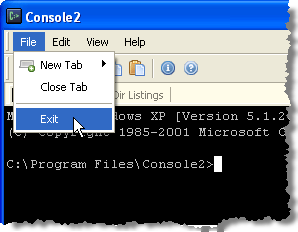Ранее мы писали о настройке командной строки Windows. Существует несколько способов настроить внешний вид и поведение Командной строки .
Однако мы нашли бесплатную утилиту под названием Консоль , которая позволяет открывать несколько новых командных строк на новых вкладках, а не запускать их в отдельных окнах. Это позволит избежать слишком большого количества окон Командной строки , занимающих место на панели задач. Настройка цвета шрифта, изменение стиля курсора, установка количества строк, прокручиваемых за раз при использовании полосы прокрутки, — это среди многих других удобных функций Консоли .
ПРИМЕЧАНИЕ. Консоль НЕ является оболочкой. Поэтому он не реализует такие функции оболочки, как завершение командной строки, раскраску синтаксиса, историю команд и т. д. Консоль — это просто красивый и удобный интерфейс для оболочки по вашему выбору (cmd.exe). , 4NT, bash и т. д.) Другие утилиты командной строки также могут использоваться в качестве «оболочек» в Консоли .
Загрузить Консоль с
http://sourceforge.net/projects/console/.
Консоль портативна и не требует установки. Его можно запустить с любого диска, например USB-накопителя. Он работает на Windows 2000 и более поздних версиях Windows. Несмотря на то, что он не обновлялся уже много лет, он по-прежнему работает нормально. Я тестировал его в Windows 10, и он работал отлично!
Использование консоли в Windows
Чтобы запустить Консоль , дважды щелкните файл Console.exe .
ОткроетсяКонсоль с командной строкой . Изначально вы находитесь в том же каталоге, что и программа Консоль .
Консоль позволяет создавать вкладки для открытия нескольких командных строк . Чтобы создать новую вкладку, выберите Новая вкладка | Консоль2 в меню Файл .
Вы также можете нажать кнопку Новая вкладка на панели инструментов, чтобы создать новую вкладку.
Создается новая вкладка, которая по умолчанию называется Консоль2 . Имя, данное новым вкладкам, можно изменить в настройках. Мы обсудим настройки позже в этом посте.
Чтобы переименовать вкладку, нажмите вкладку, которую хотите переименовать, и выберите Переименовать вкладку в меню Правка ..
Откроется диалоговое окно Вкладка «Переименовать» . Введите новое имя в поле редактирования Имя новой вкладки и нажмите ОК .
Имя на активной вкладке изменится на ваш собственный текст.
Вы можете перейти на другую вкладку, нажав на нужную вкладку. Если вы хотите перемещаться по вкладкам слева к первой вкладке, нажмите кнопку Предыдущая вкладка . Каждый раз, когда вы нажимаете кнопку Предыдущая вкладка , активируется следующая вкладка слева от текущей.
Чтобы перемещаться по вкладкам вправо, используйте кнопку Следующая вкладка .
Чтобы закрыть текущую активную вкладку, выберите Закрыть вкладку в меню Файл .
Консоль позволяет копировать текст из окна Консоли и в него. Чтобы выделить текст в окне Консоли , нажмите и удерживайте клавишу Shift и выделите нужный текст, который нужно скопировать. Нажмите кнопку Копировать на панели инструментов.
Вы также можете скопировать текст, выбрав Копировать в меню Правка .
Текст, скопированный из окна Консоль , можно вставить в любой текстовый редактор или текстовый процессор.
Вы также можете скопировать текст из Консоли и вставить его в Командную строку . Это полезно, если у вас длинный путь, на который вы хотите переключиться в окне Консоль . Скопируйте путь в Проводнике из Адресной строки.
Вернитесь в Консоль и выберите нужную вкладку, если это применимо. Чтобы перейти в другой каталог, как в этом примере, введите cd и пробел. Затем нажмите кнопку Вставить , чтобы вставить скопированный путь после cd . Вы также можете выбрать Вставить в меню Правка .
ПРИМЕЧАНИЕ. Если нужный каталог находится на другом жестком диске, сначала переключитесь на этот жесткий диск, например, набрав d: .
Нажмите Enter , чтобы перейти в нужный каталог.
Затем вы можете ввести команду dir в новом каталоге..
В Консоли можно настроить множество параметров. Чтобы получить доступ к настройкам, выберите Настройки в меню Правка .
Откроется диалоговое окно Настройки консоли с активным экраном Консоль . Используйте поле редактирования Shell , чтобы указать командную строку оболочки по умолчанию, и поле редактирования Каталог запуска , чтобы указать начальный каталог по умолчанию для оболочек. Используйте кнопки обзора (… ) рядом с этими полями редактирования, чтобы найти и выбрать файл/папку.
ПРИМЕЧАНИЕ. Если поле редактирования Shell оставлено пустым, Console использует переменную среды COMSPEC , которая содержит путь к cmd.exe как оболочке по умолчанию.
На экране Консоль также можно указать Размер окна , Размер буфера и Цвета консоли . .
Нажмите элемент Внешний вид в дереве в левой части диалогового окна Настройки консоли . Используйте экран Внешний вид , чтобы изменить имя в строке заголовка Консоли в поле Название и значок , изменить значки, используемые на вкладках, измените Шрифт и цвет текста в окне Консоль , а также измените Положение окна Консоль . .
Чтобы получить дополнительные настройки Внешний вид , нажмите элемент Дополнительно… в разделе Внешний вид в дереве слева. Вы можете выбрать, какие элементы управления отображать, Стили для окна Консоль , включая цвет, который будет использоваться при выборе текста, и Прозрачность окна .
Нажмите элемент Поведение слева, чтобы изменить настройки Копировать и вставить , Копировать символ новой строки , Прокрутки страницы и Мигает активность неактивной вкладки .
Консоль предоставляет множество горячих клавиш для быстрого выполнения действий. Они перечислены на экране Горячие клавиши диалогового окна Настройки консоли . При желании вы можете изменить их. Для этого выберите в списке горячую клавишу, которую вы хотите изменить, и введите новую горячую клавишу в поле редактирования Горячая клавиша , поместив курсор в поле редактирования «Горячая клавиша» и набрав комбинацию клавиш. Нажмите кнопку Назначить , чтобы принять изменения. Если вы хотите удалить горячую клавишу и не заменять ее новой, используйте кнопку Очистить после выбора нужной горячей клавиши..
Экран Мышь позволяет менять кнопки мыши, используемые для выполнения перечисленных команд. Вы также можете изменить клавиши (Control , Shift , Alt ), которые используются с кнопками мыши для команд. Используйте кнопку Назначить , чтобы принять изменение команды, и кнопку Очистить , чтобы не назначить команде действие мыши.
На экране Вкладки можно указать имя по умолчанию, используемое при создании новой вкладки. Первоначально это имя — «Консоль2 ». Чтобы изменить это, выберите Консоль2 в списке Имя вкладки и измените значение в поле редактирования Название на вкладке Главная . strong>под списком названий вкладок .
Вы также можете добавить дополнительные типы вкладок, используя кнопку Добавить и поле редактирования Название , чтобы переименовать их. Это позволит вам создать новую вкладку, используя другую оболочку, указанную вами в поле Оболочка на экране Вкладки .
Консоль позволяет вам видеть фактическое окно Командная строка или Окно консоли , которое изначально скрыто. Чтобы просмотреть окно Командная строка , выберите Окно консоли в меню Вид .
Чтобы скрыть окно Командная строка , снова выберите Окно консоли , чтобы рядом с этим параметром в меню не было галочки.
Чтобы закрыть консоль, выберите Выход в меню Файл .
Консоль — полезная бесплатная утилита, если вы часто используете командную строку. Он помогает вам поддерживать порядок на панели задач, предоставляя вам окна командной строки с вкладками, а также обеспечивает удобство копирования и вставки текста с помощью множества настраиваемых горячих клавиш, открытия новых вкладок и т. д..