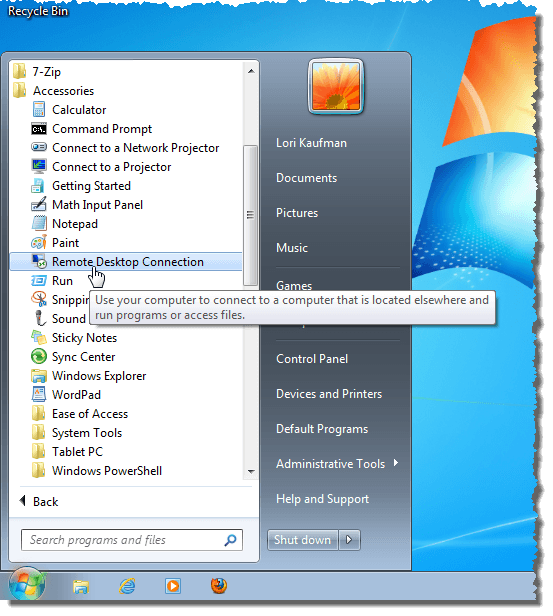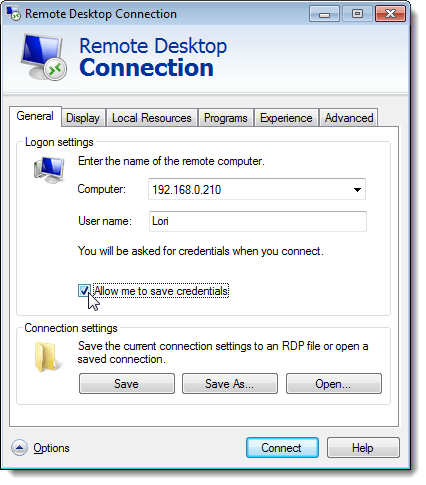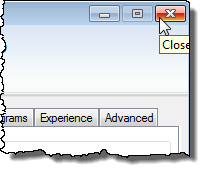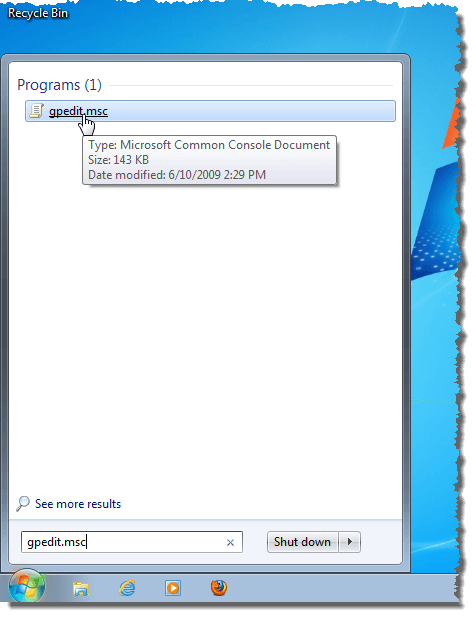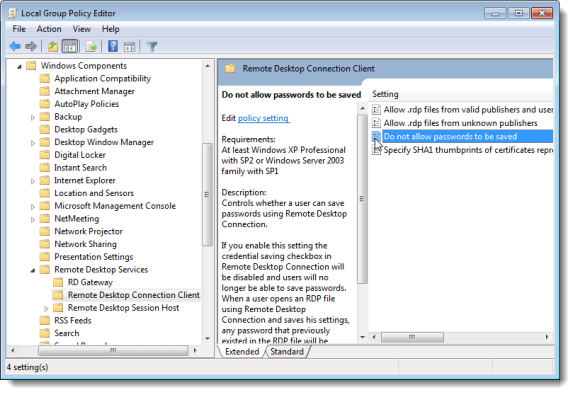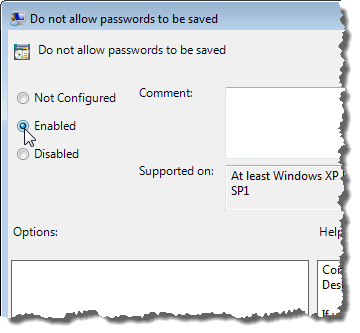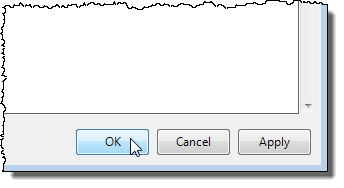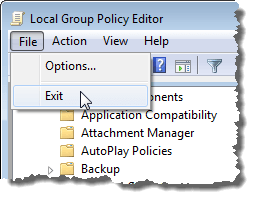Подключение к удаленному рабочему столу в Windows позволяет вам войти на любой удаленный компьютер и получить доступ ко всем программам, файлам и сетевым ресурсам, как если бы вы фактически находились перед удаленным компьютером.
Ранее мы писали о том, как правильно установить настроить удаленный рабочий стол на компьютере с Windows 7/8/10 и как установить настройте маршрутизатор, чтобы вы могли удаленно подключаться к локальному компьютеру за пределами вашей сети.
В Windows Подключение к удаленному рабочему столу по умолчанию сохраняет ваши учетные данные удаленного рабочего стола. Это может представлять угрозу безопасности, особенно если вы используете общий компьютер для входа на удаленный компьютер. В этом посте объясняется, как отключить настройку, позволяющую Windows сохранять ваши учетные данные.
Отключить сохранение учетных данных удаленного рабочего стола
Чтобы получить доступ к Подключению к удаленному рабочему столу , откройте меню Пуск , выберите Все программы , откройте папку Стандартные . и нажмите Подключение к удаленному рабочему столу . Или просто нажмите «Пуск» и введите «Удаленный рабочий стол».
На вкладке Общие диалогового окна Подключение к удаленному рабочему столу имеется флажок Разрешить мне сохранять учетные данные . Установка этого флажка позволяет вам сообщить Windows, когда вы вводите свои учетные данные в следующем диалоговом окне, чтобы она сохранила введенные вами учетные данные.
Чтобы закрыть Подключение к удаленному рабочему столу без подключения к удаленному компьютеру, нажмите кнопку X в правом верхнем углу диалогового окна.
Чтобы отключить возможность Windows сохранять ваши учетные данные при входе на удаленный компьютер, нажмите кнопку Пуск и введите «gpedit.msc » (без кавычек). ) в поле Поиск программ и файлов . Когда Windows обнаружит файл gpedit.msc , нажмите Enter или щелкните полученную ссылку. Обратите внимание, что эта опция не будет доступна в версиях Windows Starter и Home.
Откроется диалоговое окно Редактор локальной групповой политики . В дереве на левой панели перейдите к следующему элементу:
User Configuration | Administrative Templates | Windows Components | Remote Desktop Services
Выберите элемент Клиент подключения к удаленному рабочему столу в разделе Службы удаленных рабочих столов . В списке Настройки справа дважды щелкните параметр Не разрешать сохранение паролей ..
В отобразившемся диалоговом окне выберите переключатель Включено .
Нажмите ОК , чтобы закрыть диалоговое окно настройки Не разрешать сохранение паролей .
Чтобы закрыть диалоговое окно Редактор локальной групповой политики , выберите Выход в меню Файл .
Флажок Разрешить мне сохранять учетные данные в диалоговом окне Подключение к удаленному рабочему столу по-прежнему доступен. Однако когда вы подключаетесь и вас просят ввести учетные данные, вы не сможете указать Windows запомнить введенные вами учетные данные. Наслаждайтесь!.