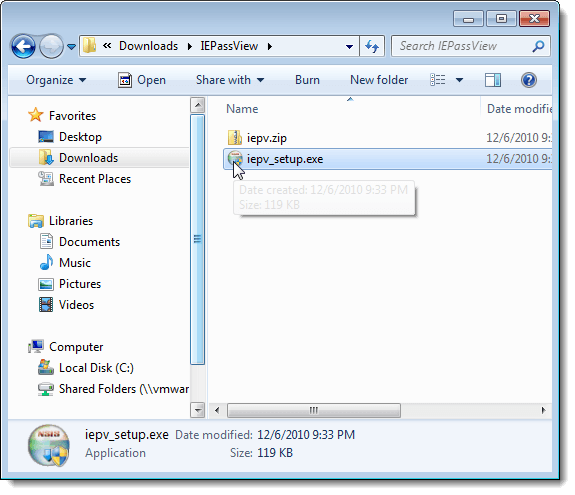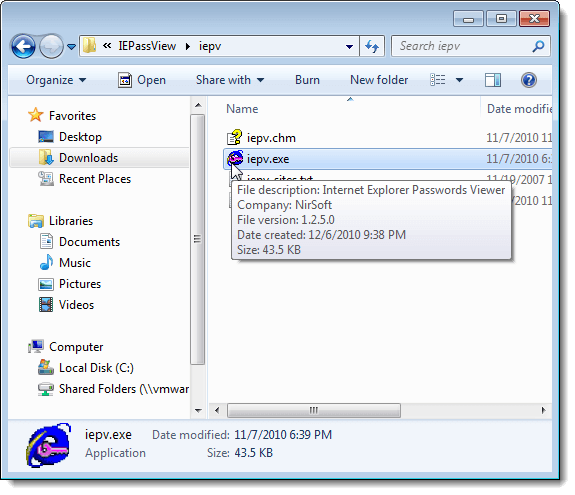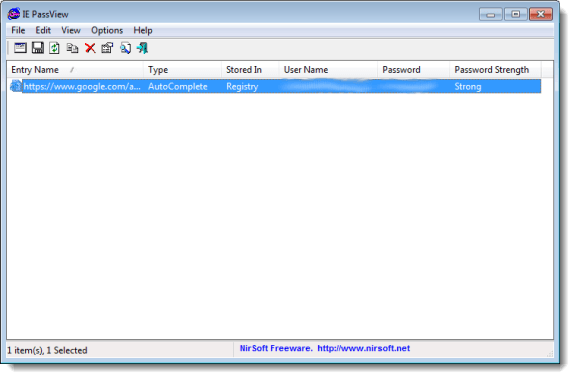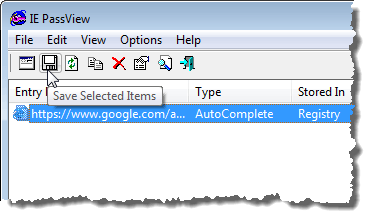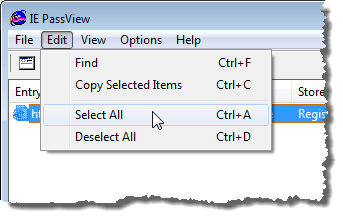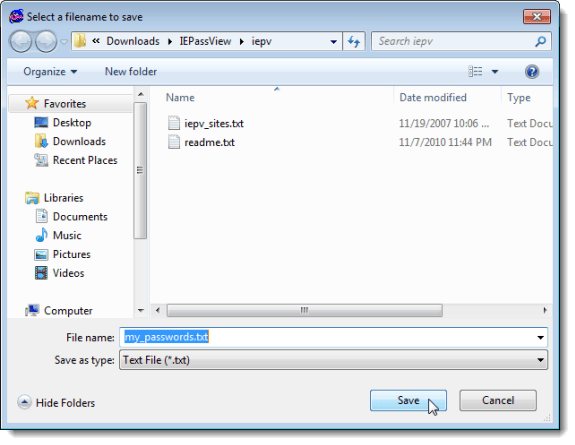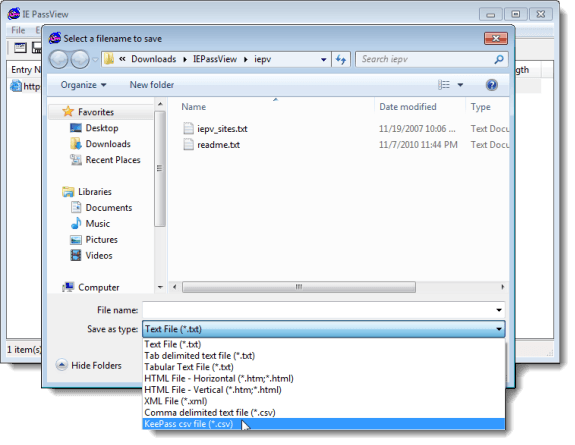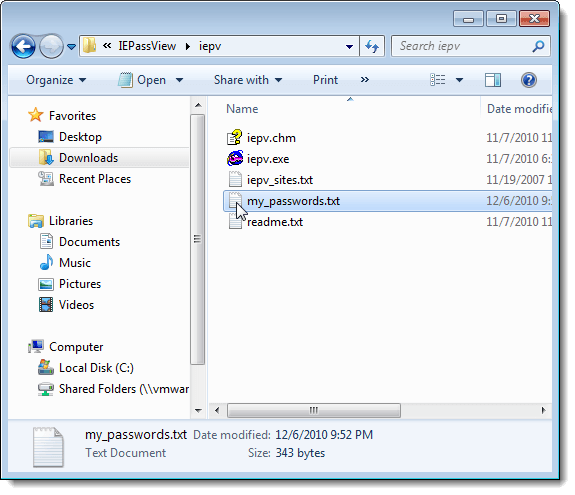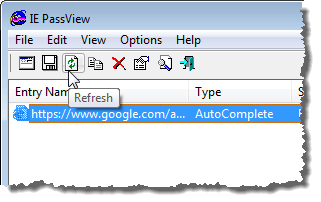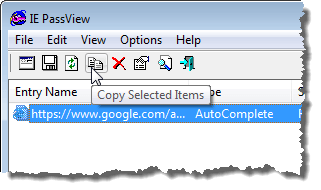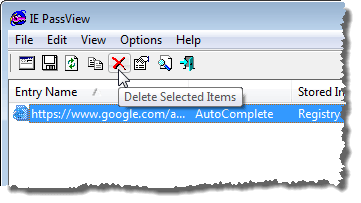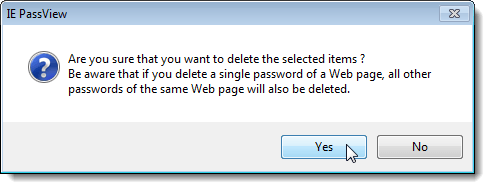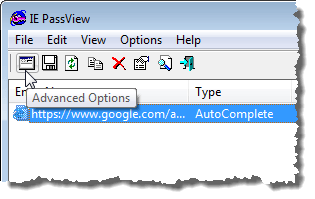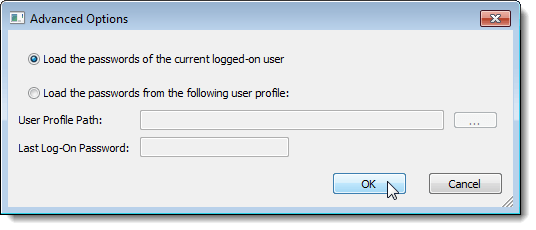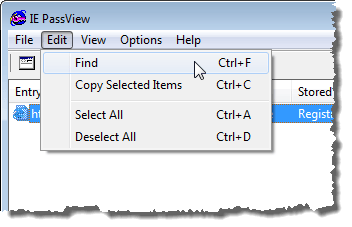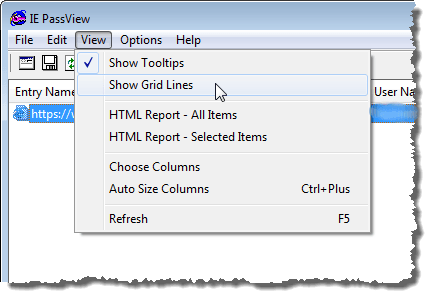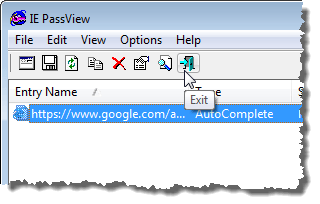Большинство веб-браузеров позволяют хранить пароли для более удобного и быстрого входа на веб-сайты. Мы нашли бесплатный инструмент под названием IE PassView , который позволяет легко просматривать, создавать резервные копии и удалять пароли, сохраненные в Internet Explorer.
IE PassView работает с Internet Explorer версии 4.0 и выше, а также с Internet Explorer 11 в Windows 10.
Загрузите IE PassView с
http://www.nirsoft.net/utils/internet_explorer_password.html.
Вы можете загрузить две версии IE PassView . Файл .exe представляет собой полный установщик с возможностью удаления. Файл .zip представляет собой портативную версию IE PassView .
Мы решили разархивировать файл .zip и использовать портативную версию. Чтобы использовать эту версию, просто дважды щелкните файл iepv.exe .
Откроется главное окно IE PassView . Все пароли, сохраненные вами в Internet Explorer, отображаются в списке с URL-адресом веб-сайта (Имя записи ), Тип пароля, где пароль хранится (Хранится в ), пару Имя пользователя и Пароль , а также Надежность пароля .
Вы можете выбирать пароли из списка и сохранять их в файлы различных типов. Для этого выберите нужные пароли с помощью клавиш Shift и Ctrl для выбора элементов в списке так же, как вы это делаете в проводнике Windows. Нажмите кнопку Сохранить выбранные элементы на панели инструментов.
ПРИМЕЧАНИЕ. Вы также можете выбрать элементы, используя параметры Выбрать все и Отменить выбор в меню Редактировать . .
Отобразится диалоговое окно Выберите имя файла для сохранения . Перейдите в папку, в которой вы хотите сохранить файл. Введите имя файла в поле редактирования Имя файла . Выберите нужный тип файла в раскрывающемся списке Сохранить как тип и нажмите Сохранить .
ПРИМЕЧАНИЕ. Если вы сохраните пароли в текстовый файл, пароли будут отображаться в этом файле в виде обычного текста. Если вы используете KeePass для хранения своих паролей, вы можете выбрать параметр CSV-файл KeePass (*.csv) в раскрывающемся списке Сохранить как тип , чтобы импортировать информацию о пароле. в KeePass..
Если вы решите хранить свои пароли в текстовом файле, мы рекомендуем защитить файл с помощью шифрования. Однако лучшим вариантом будет что-то вроде KeePass, который является локальным, или использование онлайн-менеджера паролей, такого как LastPass.
Если вы оставили IE PassView открытым при использовании IE и сохранили в IE дополнительные пароли, вы можете обновить список в IE PassView , нажав Кнопка «Обновить». .
Вы также можете скопировать выбранные элементы для вставки в другой файл, выбрав пароли для копирования и нажав Копировать выбранные элементы на панели инструментов. Это полезно, если вы хотите безопасно сохранить информацию в файле LockNote , как упоминалось выше.
ПРИМЕЧАНИЕ. Вы также можете выбрать Копировать выбранные элементы в меню Правка .
Вы можете легко удалить свои пароли из IE, выбрав пароли, которые хотите удалить, и нажав Удалить выбранные элементы .
Появится диалоговое окно подтверждения, чтобы убедиться, что вы хотите удалить выбранные элементы. Если вы удалите один пароль для веб-сайта, все пароли с этого сайта будут удалены. Нажмите «Да», если вы уверены, что хотите удалить пароли.
ПРИМЕЧАНИЕ. Если вашим компьютером пользуются другие люди, мы рекомендуем вам удалить все пароли, сохраненные в IE, прежде чем разрешить кому-либо использовать компьютер.
В IE PassView можно настроить несколько параметров. Чтобы установить эти параметры, нажмите кнопку Дополнительные параметры на панели инструментов.
ПРИМЕЧАНИЕ. Вы также можете получить доступ к Дополнительным параметрам из меню Параметры .
Откроется диалоговое окно «Дополнительные параметры». Вы можете загрузить пароли от текущего вошедшего в систему пользователя (Загрузить пароли текущего вошедшего в систему пользователя ) или от другого пользователя (Загрузить пароли из следующего профиля пользователя ). Если вы решили загрузить пароли от другого пользователя, укажите Путь к профилю пользователя и Пароль для последнего входа в систему для этого пользователя. Нажмите ОК .
Если у вас сохранен длинный список паролей, вы можете выполнить поиск по конкретному тексту в списке, используя параметр Найти в меню Редактировать ..
Вы можете настроить отображение в IE PassView , используя параметры меню Вид . Меню Просмотр также позволяет просматривать Отчет HTML для всех элементов или только для выбранных элементов.
Чтобы закрыть IE PassView , нажмите кнопку Выход на панели инструментов или выберите Выход в меню Файл . .
ПРИМЕЧАНИЕ. При просмотре и сохранении паролей будьте очень осторожны. Если вашим компьютером пользуются другие люди, вам всегда следует шифровать конфиденциальную информацию. Ранее в этом посте мы упоминали некоторые способы сделать это. Наслаждайтесь!.