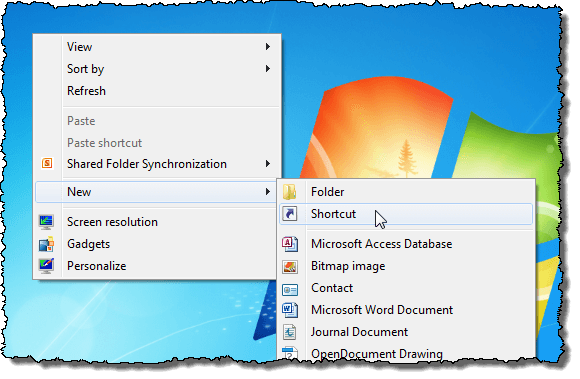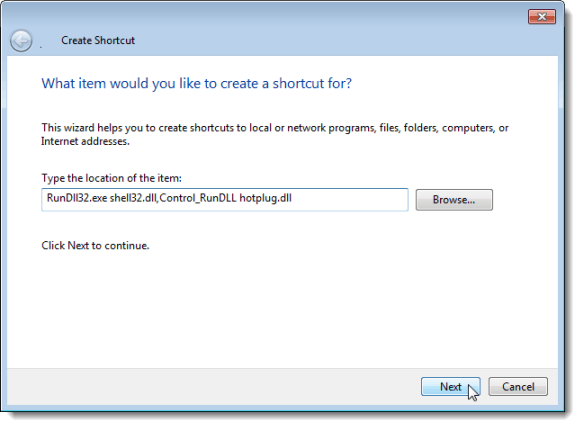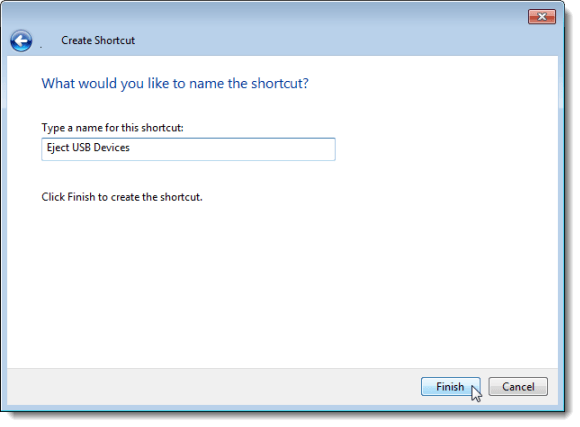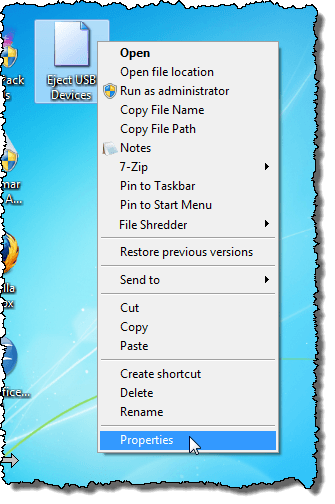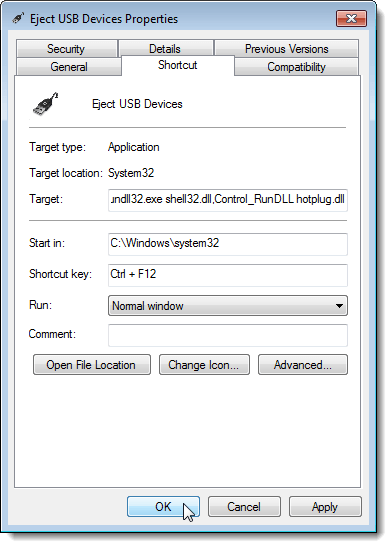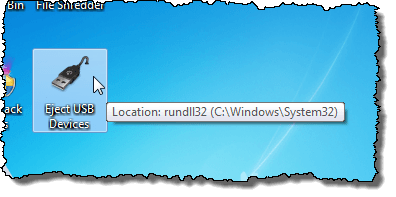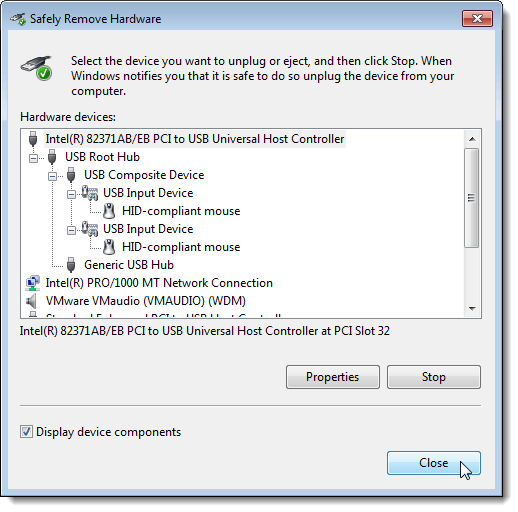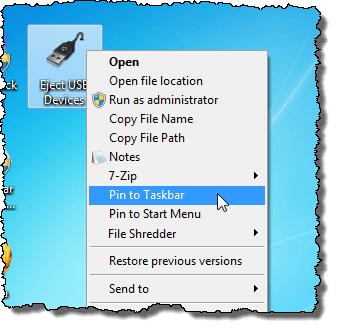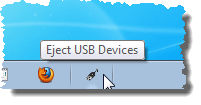Если вы часто используете USB-устройства, такие как флэш-накопители USB или внешние жесткие диски USB, вы, скорее всего, хорошо знакомы со значком Безопасное извлечение устройства на панели задач. Вам необходимо щелкнуть этот значок, чтобы открыть меню, позволяющее извлечь внешние USB-устройства.
Мы покажем вам способ создания ярлыка, который можно использовать для быстрого доступа к диалоговому окну Безопасное извлечение устройства в Windows 7/8/10.
Создать ярлык для безопасного извлечения устройства
Нажмите правой кнопкой мыши в любом пустом месте на рабочем столе. Выберите Новый | Ярлык из всплывающего меню.
Откроется диалоговое окно Создать ярлык . Скопируйте и вставьте следующую строку в поле редактирования Введите местоположение элемента . Нажмите Далее .
RunDll32.exe shell32.dll,Control_RunDLL hotplug.dll
Введите имя ярлыка в поле редактирования Введите имя для этого ярлыка и нажмите Готово .
Значок нового ярлыка по умолчанию не очень хорошо отражает назначение ярлыка. Мы перешли к http://www.iconfinder.com и выполнили поиск по запросу «usb », чтобы найти подходящий файл .ico , который можно использовать в качестве значка для ярлыка и загрузить. бесплатный файл значков.
Изменить значок ярлыка
Чтобы изменить значок нового ярлыка, щелкните новый ярлык правой кнопкой мыши и выберите Свойства во всплывающем меню.
Откроется диалоговое окно Свойства . Убедитесь, что вкладка Ярлык активна, и нажмите кнопку Изменить значок .
Откроется диалоговое окно Изменить значок . Чтобы выбрать другой значок, нажмите кнопку Обзор .
Отображается другое диалоговое окно Изменить значок для выбора файла значка. Перейдите туда, где вы сохранили загруженный файл .ico , или в местоположение файлов .icl , .exe или . dll , содержащий нужный значок. Выберите файл и нажмите Открыть .
Вы вернетесь в диалоговое окно Изменить значок , и в нем отобразится выбранный вами файл значка. Если вы выбрали файл, содержащий несколько значков (.icl, .exe, .dll), все значки в этом файле отобразятся в поле. Нажмите на нужный значок и нажмите ОК ..
Значок отображается в верхней части вкладки Ярлык диалогового окна Свойства .
Создать сочетание клавиш
Вы также можете добавить сочетание клавиш для запуска созданного вами сочетания клавиш. Для этого щелкните мышью в поле редактирования Сочетание клавиш на вкладке Ярлык диалогового окна Свойства . Нажмите клавиши сочетания клавиш, которое вы хотите использовать. Ключи автоматически вводятся в поле редактирования.
Нажмите ОК , чтобы закрыть диалоговое окно Свойства .
Ярлык с пользовательским значком доступен на рабочем столе.
Дважды щелкните ярлык, чтобы быстро открыть диалоговое окно Безопасное извлечение устройства .
Если вы хотите получить доступ к диалоговому окну Безопасное извлечение устройства одним щелчком мыши, вы можете закрепить новый ярлык на панели задач. Для этого щелкните правой кнопкой мыши ярлык на рабочем столе и во всплывающем меню выберите Закрепить на панели задач .
Ярлык теперь доступен на панели задач. Просто щелкните по нему один раз, чтобы открыть диалоговое окно Безопасное извлечение устройства .
ПРИМЕЧАНИЕ. Помните, что вы также можете использовать сочетание клавиш, определенное вами для этого сочетания клавиш.
Вы также можете создать этот ярлык в Windows 10. Настройка потребует немного усилий, но это сэкономит время, когда вам придется извлекать USB-устройства из компьютера. Наслаждайтесь!.